
Posting Event Charges
This feature is available when the OPS/OPC <version number> OPERA Sales and Catering license is active and the application function Catering > Event Posting is set to Y.
Posting event charges allows you to bill for those costs that are associated with the resources selected for the event. These event resources might include, for example, function space rental, menu (food and beverage) charges, AV equipment, and entertainment. From the Event Posting screen you may also access the Billing screen for the event (that is, the Billing screen attached to the PM for the event) in order to post other charges that were not configured as event resources.
In addition to the invoice produced by PMS and a detailed S&C pro-forma invoice report, Sales & Catering provides two different banquet folio styles showing all posted charges related to the event. See Reports for more details.
To post event charges using the Event Posting screen, the following are necessary:
Note: It is possible to post event charges to properties other than the business block property. However, it will be necessary to add a PM (posting master reservation) for each property that postings are going to be made into.
Note: This functionality applies only to Sales and Catering when included as a component of the OPERA Suite; you must have a valid OPERA PMS license code installed in order to use these features and the logged in user must be assigned a Cashier ID.
Access the Event Posting screen by selecting:
Note: You are prompted to enter your cashier password the first time you access event posting for a specific business block. A new cashier login is required whenever switching between events in different properties.
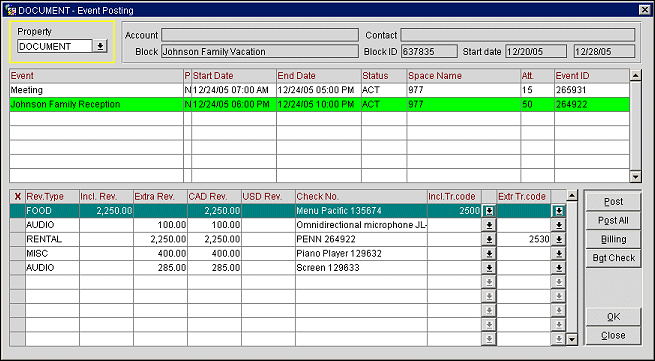
At the top of the screen the name of the account and business block are shown, along with other details.
Property. Select the down arrow to choose the property where you want to search for events. The default is your selected event's property. This feature is available when the OPP MHT2 license is active.
Account. The name of the Company Account Profile and Communication Method associated with the selected event. When the appropriate View and Edit Profile permissions have been granted, double-clicking on this field will display the Account/Company Profile screen for the profile that is currently populated in the field.
Contact. The name of the Company Contact and Communication Method for the selected event. When the appropriate View and Edit Profile permissions have been granted, double-clicking on this field will display the Contact Profile screen for the profile that is currently populated in the field.
Block. The Business Block ID and Business Block name associated with the selected event. When the Blocks > Business Blocks application is set to Y and the Blocks > Block View permission has been granted, double-clicking on this field will display the Business Block screen with the Block information populated. But if the Blocks > Business Blocks application function is set to N, the Blocks > Quick Business Block application parameter is set to Y, and the Blocks > Block View permission has been granted, double-clicking on this field will display the Quick Business Block screen with the Block detail populated.
Block ID. Unique business block ID for this business block.
Start Date. Start date and end date for the business block.
When the event status changes to ACTUAL, the quantities attached to the event resources are automatically updated with actual or guaranteed numbers of attendees. At the same time, the Post button becomes active on the Event Posting screen. The Post All button also becomes active and may be used to post all the event resources simultaneously.
If there are several events for the business block, you may select the event to post charges by highlighting the appropriate entry in the Event grid in the upper part of the screen. For each event, the grid shows the event name, number of attendees and other details. If a Y appears in the P column next to the event name, the event is a package. An N in this column indicates that the event is not a package event. All ACTUAL events for the business block are shown in the Event grid.
To post charges, select the X column to mark the event charges you want to post and select the Post button. To post all event charges, select the Post All button. Once a charge has been posted, the X column turns red.
The following information is shown in the lower grid for each event:
X. An X in this column indicates that the item is selected for posting.
Rev. Type. The revenue type associated with the resource. This is assigned to the resource when it is configured.
Incl . Rev. Included revenue attributable to packages or menus. These are Totals based on the Billed Numbers.
Extra Rev. Revenue attributable to resources and menu items not included in a package or in a menu. These are Totals based on the Billed Numbers.
CAD Rev (Catering Currency). This field reflects the amount of revenue attributable to each transaction code in the configured catering currency for this property. In the above screen example, that is Canadian Dollars. See Convention/Meeting Rooms Tab for more details.
USD REV (Local Currency). This field reflects the amount of revenue attributable to each transaction code in the configured local currency for this property. In the above screen example, that is US Dollars. See Property Configuration General Tab for more details.
Note: When the catering currency of the property is different from the resort currency, the total revenue will show twice on the grid, once in catering currency and once in resort (posting) currency.
Check No. An additional identifier for this resource on the folio. When the application parameter CATERING > UPDATE CHECK NUMBER WITH EVENT ID is set to Y, this field will be populated with the Event Name and Event ID. When the parameter is set to N, this field will be populated with the Resource Name and internal resource ID.
Incl. Transaction Codes. Transaction codes to be used for revenue that is included in a package, or menu items included in a menu. Select the down arrow to choose from a list of transaction codes to be used for included revenue for this resource.
Extra Transaction Codes. Transaction codes to be used for revenue that is not included in a package, or menu items not included in a menu. Select the down arrow to choose from a list of transaction codes to be used for “extra” revenue.
Post. Select to Post the highlighted item to the PM bill.
Post All. Select to post all of the items to the PM bill.
Billing. Select the Billing button to switch to the Billing screen for this PM. A checked-in PM reservation must be associated with the business block for this button to be available. The posted event resources will be shown on the screen. See Billing screen for more details.
Bqt. Check. Available when the property does not have a defined country set (see Property Details for information) and at least one event posting has been posted to the bill. Select the button to go to the Folio Styles Folio Options prompt for Folio Style 21 (Banquet Folio by Revenue Type) and Folio Style 22 (Banquet Folio by Event). See Folio Styles for details.
Note: When selecting the Bqt. Check button and selecting Folio Styles 21 or 22, the entire banquet check for all events and revenues for the block will be produced.
If multiple PM reservations exist and the Bqt. Check button is selected, you will then have to select one specific PM reservation.
See Also