
Event Notes
The Event Notes screen is accessed using the Notes button on the Events Search screen or the Events screen. Use this screen to attach notes to events.
Note Type. Select the down arrow to choose note types to search.
Internal Only. Select this check box to search only for internal notes.
Int. An X in this column indicates that the note has been designated as an internal note for global and/or specific-property distribution. Internal notes can appear on internal documents but not documents generated for the client such as reports or letters.
Note Type. Note type assigned to the note.
Title. Title assigned to the note.
In the lower part of the screen, the Created By and On fields show the user who created the highlighted note and the date. Updated By and On show who last updated the note and when.
New. Create a new note for this event. You will designate whether the note is internal, provide a title, and enter the text of the note. The Event Note - New screen appears.
To create a new note select the New button. To edit an existing note, highlight the note and select the Edit button. The Event Notes - Add/Edit screen displays.
Note: When default note text has been created in Configuration > Setup > Note Types, and applied to the same Note Type selected here, the default text will display in the Text box.
Date. System date (current date). This field cannot be edited.
Internal. Select this check box if you do not want these notes to appear on any reports or letters.
Note Type. Select the down arrow to choose a note type. Note types are configured in System Configuration > Setup > Note Types. Some typical Event Note types would be, Noise Level, Change, Event and Alternate Space.
Note: Note type CHANGE can be used to describe changes that have been made to the event. This note type will be picked up and printed in report Event Note Change Log.
Title. Assign a title or subject to the note. A clearly worded title makes it easier to locate this note later on.
Tab to the text area and enter the text of the note.

Highlight an event note on the Event Notes screen and select the Copy button to copy the note to other events. The Event Note Copy screen appears.
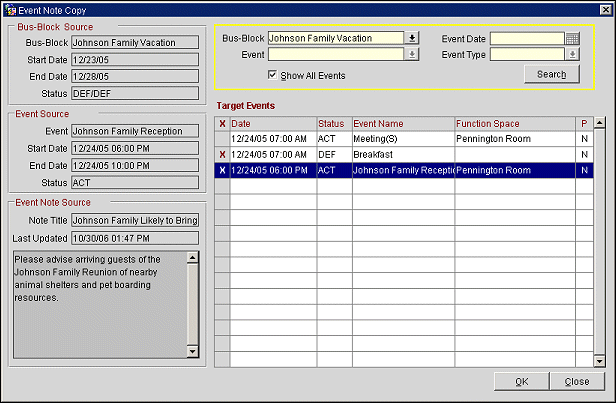
The Bus Block Source, Event Source, and Event Note Source fields show information about the event note you are copying. These fields are view-only.
Bus-Block. Select the down arrow to display the Business Block Search field to search for another booking based on normal search criteria. Only a single booking can be selected and if one is not selected, then the source block will be listed as the target to search on.
Event. Available when the Show All Events check box is not selected. Select the ellipsis button to select events from the Event Search screen to search. If one event is selected, the event description will display, but "Multiple" will display when more than one event is selected.
Event Date. Available when the Show All Events check box is not selected and no specific events have been selected. Select the calendar tool to choose a specific future date. Event Date can also be used with the Event Type field, as long as both filter options are selected.
Event Type. Available when the Show All Events check box is not selected and no specific events have been selected. Select the ellipsis button to select an event type. Event Type can also be used with the Event Date field, as long as both filter options are selected.
Show All Events. Selected by default and displays all events for the booking.
Date. Date and starting time of the target event.
Status. Overall status of the target event.
Event Name. Name of the event.
Function Space. Function space where the event is taking place.
P. Displays if the event is part of a programme. A Y will display if it is part of a programme; if the event is not part of a programme, an N is displayed.
Click in the X column to select the event or events to which the note is to be copied. When you are done selecting the events to which the note is to be attached, select the Proceed button. A message will confirm that the copy has been successful.

Highlight an event note on the Event Notes screen and select the Move button to move the note to other events. The Event Note Move screen appears.
The Bus Block Source, Event Source, and Event Note Source fields show information about the event note you are moving. These fields are view-only.
An event note can be moved to only one event.
Click in the X column to select the event to which the note is to be moved. When you are done selecting the event to which the note is to be moved, select the Proceed button. A message will confirm that the move has been successful.
See Also