
Item Inventory Setup Screen
Inventory items or simply "items" include any equipment, products, supplies, or services that can be rented or sold to a guest, or to a catering customer as part of a catering function or reservation add-on. For example, extra beds, golf carts, audiovisual equipment, bicycles, bartender service, and so on can be configured as inventory items to facilitate their management. These inventory items are set up using the Item Inventory Setup screen.
Note: Resource items configured here are distinct from function spaces and food and beverage selections, which, along with resource items, are considered to be S&C event "resources."
Note: Be sure to configure Revenue Types before you attempt to configure items because a revenue type must be specified for each item.
In PMS or ORS, access the Item Inventory Setup screen by selecting Configuration > Reservations > Item Inventory Setup. The Reservations > Item Inventory application function must be set to Y in order to activate this feature.
In OCM (OPERA Channel Management), access the Item Inventory screen by selecting Configuration > Item Inventory Setup. For this menu item to be available in OCM, the Reservations > Item Inventory application function must be set to Y in ORS.
In Sales & Catering, access the Item Inventory Setup screen by selecting Configuration > Catering > Item Inventory Setup. You may also access a view-only Item Inventory Setup screen by selecting Business Management > Resource Lookup > Items. In addition to configuring items for use with the S&C module, the templates feature offers the ability to group like items into one to expedite the process of adding resources to events. See Templates for more details.
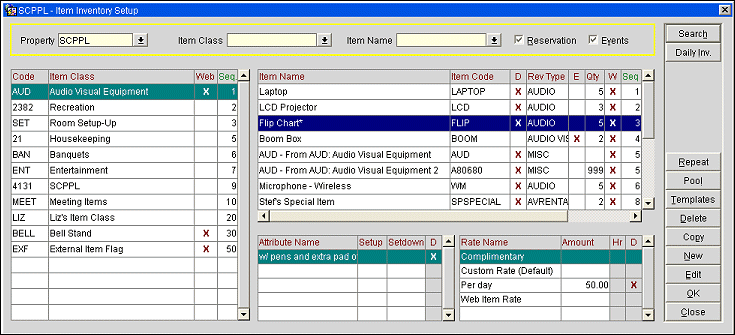
The Item Inventory Setup screen is the starting point for configuring items. Item classes, Item names, attributes, rates, and Item Pools are set up using this screen.
Note: The Attributes and Rates features are available only when the OPS_<version number> Sales & Catering application license is active.
Property. Select the down arrow to choose the property for which to display the configured items. This feature is available if the OPP MHOT Multi-property PMS add-on license is active. For Sales & Catering, this feature is available if the OPS MHOT Multi-property Catering add-on license is active.
Item Class. To search on an item class, enter a partial or full name of a class.
Item Name. To search on an item name, enter a partial or full name of an item.
Reservation. Select this check box to display item classes marked as Reservation.
Events. Select this check box to display item classes marked as Events
The screen has four grids that are used to set up and view the characteristics of resource items set up in PMS, S&C, or ORS: Item Class, Item Name, Attribute Name, and Rate Name.
When you highlight an entry in one of the grids, that grid is the active grid, and the New, Edit, Delete, and Copy buttons apply to that grid. Buttons are discussed individually for each grid. You may also double click on an entry within a grid to open an edit screen for that element.
Daily Inv. The Daily Inv. button takes you directly to the Item Daily Inventory screen. By default, the quantity for each item shown on the Item Daily Inventory screen reflects the number of items specified in the Quantity in Stock field of the Edit Item screen. The quantity specified on the Edit Item screen is shown in the Quantity field in the Name grid of the Item Inventory Setup screen. However, the Item Daily Inventory screen also reflects any day-by-day fluctuations in physical inventory due to holidays, weekends, seasons, or other factors. The Item Daily Inventory screen allows you to accommodate inventory variations by overriding the default baseline quantity using the Load feature. See Item Daily Inventory for details.
Repeat. Available when the cursor is placed in the Item Name grid. Place the cursor on any item in the Item Name grid and select the Repeat button to open the Item - New screen. The Item - New screen will be auto populated with the same information (except for the Item Code) as the original item that you are repeating. The auto populated information may be edited. (See Item Inventory - Items for details on new item setup.) When repeating an item that has a daily inventory loaded, the new item will replicate the original item's inventory for the current and future dates. If the item being replicated belongs to an item pool, the new item will be created in the same item pool (available when the Reservations > Item Inventory Pool application parameter is set to Y).
When repeating an item that has Attribute Name and/or Rate Name features attached to it, the repeated item will not have these features.
Pool. When the Reservations > Item Inventory Pool application parameter is set to Y, the Pool button associates items within the same Inventory Class to a pool and gives the ability to sell inventory items that have a single allotment to sell. The Pool button is active when Inventory Items exist within an Item Class. See Item Inventory Pool for additional details.
Templates. The Templates button allows the user to group like items into one item class. This expedites the process of adding multiple resources to an event; particularly if the same items are typically used in conjunction with one another. For example, a dry erase white board might be listed as one item whereas the dry erase markers and eraser/cleaning solution are listed as another. Since the two are normally used together, these items can be grouped together using the templates feature.
Delete. Select a record on any of the four grids to remove it from the item inventory. Upon your selection of the Delete key you are met with a prompt asking if you are sure you want to delete the item. Select No to cancel the action, or Yes to proceed.
Note: If you have attached an item to a reservation using the Item Inv. field on the Reservation screen, it will not be removed from the reservation when the item is deleted from the Item Inventory Setup screen. However, the deleted item will no longer be available for selection when adding items to reservations.
Note: An Item cannot be deleted if it is associated to an Inventory Pool. The Item must first be removed from the Pool, and then the Item can be deleted.
Note: A Rate Name item cannot be deleted if it is attached to an event. The item must first be removed from any event that it is attached to before it can be deleted.
Copy. (Only available in a multi-property environment. In PMS, the OPP_MHOT license must be active. In S&C, the OPS_MHOT license must be active.) Select either an item name or an item class to copy to another property. The item name and item code, or the item class and the class code, are copied to the target property. If the item code already exists at the target property, _001 is appended to the code.
Note: This function is disabled when records from the Attribute Name and Rate Name grids are selected.
Note: Item Pools are not copied to other properties when an Item is copied. These Pools must be created at each property individually.
See Also