
Membership Points Transactions
Points may be calculated on multiple memberships belonging to a guest. To review membership points transactions or to adjust the points associated with a guest's memberships, access the Profile Membership List screen by selecting the Memberships button from the Profile Options menu. Highlight the membership to review points transactions or adjust points and select the Points button. The Membership Transactions screen appears.
This screen lists the membership points transactions associated with the selected guest membership. Membership points transactions are the events that result in points being awarded or being modified for a guest. These events can include enrollment, stays, stay adjustments, or other (points transactions that are uploaded from external systems). Rows that are highlighted in green indicate that membership award points have not been granted due to a possible membership exception or because the batch process for points calculation has not yet been done.
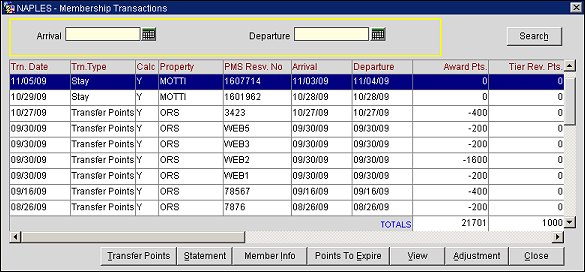
If you are searching for the membership transactions related to a particular stay, you may use either, or both, of the following fields to identify the dates of the stay: Arrival and Departure.
The search results grid shows the following information:
Transaction Date. This is the date when the transaction was entered into the system. This may differ from the guest's check out date. It may also differ from the time when the points are calculated and entered in the system. The Membership Type screen sets the Delay in Days from the time the guest stay ends (when the guest checks out) to the time the points are actually calculated. The minimum delay is 3 days; this allows the stay record to be adjusted (if necessary) at the PMS level before points are calculated. Once points are calculated, a points adjustment, as described below, is used to make any necessary changes.
Transaction Type. The membership points transaction type. Types include:
Calculated. A Y in this column means that the points have been calculated. If points have not been calculated due to a membership transaction exception, or because the points calculation batch process has not been performed, the rows are highlighted in green and N appears in the column.
Property. The property (or ORS indicates the entire ORS) from which the membership information was received.
PMS Reservation Number. The PMS reservation number associated with the stay.
Arrival. The stay arrival date.
Departure. The stay departure date.
Award Points. Award points associated with this membership points transaction. Award points will only be displayed for membership stay records.
Tier Revenue Points. Tier revenue points associated with this membership points transaction.
Tier Nights Points. Tier night points associated with this membership points transaction.
Tier Stays Points. Tier stays points associated with this membership points transaction.
Points Cost. Total cost of the points associated with this membership points transaction.
Credit Date. For adjustments, the date when the points are to be credited.
Stay. The number of stays associated with this membership points transaction.
Nights. The number of nights associated with this membership points transaction.
Currency. The PMS property currency.
Membership Type. The membership type code for the membership program.
Card Number. The member's membership card ID number.
Level. The member's membership level.
Transfer Points. (OCIS only) This button displays when the guest has both a Primary loyalty membership and another membership where award point exchange rates have been set up. Select this button to display the Membership Transaction - Transfer Points screen where you can transfer points between the two programs.
Buckets. (OCIS only) Select to open the Membership Transaction Buckets screen and view the stay transactions that filled buckets and generated membership points. The Bucket ID, calculation rule linked to the bucket, and the transaction details, such as dates and transaction types, will display on the screen.
This option is only available when the membership point calculation rule is based on "Stay" and the program type is based on "Points." In addition, the maximum bucket size must be configured for the rule. See Creating and Editing Point Calculation Rules for more information on setting up calculation rules with maximum bucket sizes.
Statement. (OCIS only) Select to open the Send Statement screen and print, fax, or email membership statements ad hoc from the member profile. See below for an explanation of the fields on this screen.
Points to Expire. Displays the Member Future Award Points to Expire screen. This screen shows the sum of points currently available and the date these points will expire. See below for an explanation of the fields on this screen.
View. Select this button to view the membership transaction details on the Membership Transaction screen.
Adjustment. (OCIS only) Select this button to make an adjustment to the current transaction. The Membership Transaction - Adjustment screen appears.
The Member Future Award Points to Expire screen opens when the Points to Expire button is selected. Use this screen to view the membership points currently available and the date these points will expire.
Expiration Date. The date when the member's future award points will expire.
Total Expire. Displays the total number of points that will expire on the expiration date.
Expire by Date. Displays the number of points that are relevant for extension. Points that were already extended from the previous year are not considered for extension.
Extend. (ORS/OCIS only) Only available if at least one of the points is extendable and the user has MEMBERSHIP > POINTS TO EXPIRE EXTEND permission granted. Select to extend the expiration date based on the rule defined in the Grace Period in Months and Grace Period in Years fields under the Membership Type Setup screen's Calc. Period tab.
Note: Points can only be extended once and cannot be extended for longer than 1 year.
The Send Statement screen opens when the Statement button is selected. Use this screen to print, fax, or email membership statements ad hoc or in batch.
Tip: The Send Statement feature requires the creation of membership statement reports (where the name of the report must end with stmt). These reports can be customized using the Oracle BI Publisher and can be based on the sample_adhoc_memstatment sample report. Once reports are configured, when accessing the member profile, you can choose between sending the membership statement ad hoc based on a specified date range or sending it from a specific batch in which the selected member is included.
Adhoc. Select to send the membership statement ad hoc to the selected member profile.
Batch. Select to send from a specific batch in which the selected member is included. This is based on the ID specified in the Batch ID field.
Statement. Select the down arrow and choose the statement you want to send ad hoc or in batch.
From Date. (Displays when Adhoc is selected for the type.) Select the calendar tool and choose a "from" date for the date range.
To Date. (Displays when Adhoc is selected for the type.) Select the calendar tool and choose a "to" date for the date range.
Batch ID. (Displays when Batch is selected for the type.) Select the down arrow and choose a batch ID from the list of values. This ID represents a specific statement batch in which the selected member profile is included.
Note: You must have user permission to adjust membership points. To set the permission, in System Configuration mode select Setup > User Configuration > Users > Edit or New. The Edit or New Employee window opens. Select Permission. The User Permission window opens. In the Non-Granted Permissions box, expand the Memberships folder. Select Membership Transaction Adjustment – Permission to create adjustment transaction in the system, then select Grant. The option is now listed in the Granted User Groups and Permissions box. Save your configuration.
To modify the points associated with a membership points transaction, highlight the transaction on the Membership Transactions screen and select the Adjustment button. The Membership Transaction - Adjustment screen appears.
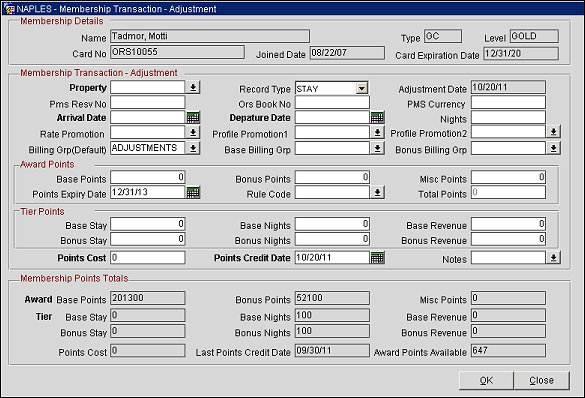
An adjustment is essentially a manual membership transaction. Enter the appropriate information and select the OK button. Once an adjustment has been made, it is identified by Stay/Adj in the Transaction Type column on the Membership Transactions screen. When viewing the transaction's details on the Membership Transaction screen, the Adjustment Y/N check box is selected.
This screen shows the following information:
Name. Member's name.
Level. Member's current membership level.
Joined Date. Date when the member enrolled.
Type. Membership type.
Card Number. Membership ID number.
Card Expiration Date. Membership card expiration date.
Property. Select the down arrow to display the Property LOV. Choose the property associated with the stay.
PMS Reservation Number. Enter the PMS reservation number associated with the stay.
Arrival Date. Enter the date, or select the date using the calendar tool, to specify the arrival date for the stay.
Departure Date. Enter the date, or select the date using the calendar tool, to specify the departure date for the stay.
Nights. Enter the number of nights covered by this stay. This field is auto filled based on the Arrival Date and Departure Date.
Record Type. Select the down arrow to choose the type of membership points transaction:
Stay. Transaction is associated with stay points.
Other. For future use.
ORS Book Number. Enter the ORS booking number, if known.
Adjustment Date. The current date appears here. This field is view-only.
PMS Currency. The property currency at the originating PMS. This field is auto filled based on the property selected in the Property field.
Rate Promotion. Select the down arrow to display the Rate Promotion LOV and choose a Rate Promotion to attach to the membership points adjustment.
Profile Promotion 1. Select the down arrow to display the Profile Promotion LOV and choose a Profile Promotion to attach to the membership points adjustment.
Profile Promotion 2. Select the down arrow to display the Profile Promotion LOV and choose a second Profile Promotion to attach to the membership points adjustment.
Billing Group. (Default billing group) The billing group that represents a billing rule schedule and billing rate for manual membership point transaction adjustments. For more information, see Membership Billing Groups.
Base Billing Group. (Available for both STAY and OTHERS record types.) Select the down arrow and choose a base billing group from the list of values. When used in conjunction with the Bonus Billing group, more than one billing group can be processed in a single transaction. The value selected here will override the value selected for the Billing Group field. This value must be different from the value selected for the other billing groups.
Note: If a value is not selected here or in the Bonus Billing Group, the Billing Group field will be the default billing group used for the adjustment.
Bonus Billing Group. (Available for both STAY and OTHERS record types.) Select the down arrow and choose a bonus billing group from the list of values. When used in conjunction with the Base Billing group, more than one billing group can be processed in a single transaction. The value selected here will override the value selected for the Billing Group field. This value must be different from the value selected for the other billing groups.
Note: If a value is not selected here or in the Base Billing Group, the Billing Group field will be the default billing group used for the adjustment.
Following are the details if this transaction is associated with award points. Award points are not directly based on stays, nights, or revenue.
Base Points. The number of base award points to be credited or deducted (precede the number by a minus sign) by this membership points transaction.
Bonus Points. If this membership points transaction involves bonus points, the total number of bonus points to be credited or deducted (precede the number by a minus sign) by this membership points transaction.
Miscellaneous Points. If this membership points transaction involves points imported into ORS from a third-party system, the total number of points to be credited or deducted (precede the number by a minus sign) by this membership points transaction.
Rule Code. Select the down arrow to open the Rule Code LOV and choose a Rule Code to attach to the membership points adjustment.
Total Points. The total number of award points to be credited or deducted by this membership points transaction. This field auto fills based on the entries in the Base, Bonus, and Miscellaneous fields.
The following are details are associated with tier points, which control upgrades and downgrades. Tier points may be different for stays, nights, and revenue.
Base Stay. Total number of base stay points to be credited or deducted (precede the number by a minus sign) by this membership points transaction.
Bonus Stay. If this membership points transaction involves bonus stay points, the total number of bonus stay points to be credited or deducted (precede the number by a minus sign) by this membership points transaction.
Base Nights. Total number of base nights points to be credited or deducted (precede the number by a minus sign) by this membership points transaction.
Bonus Nights. If this membership points transaction involves bonus nights points, the total number of bonus nights points to be credited or deducted (precede the number by a minus sign) by this membership points transaction.
Base Revenue. Total number of base revenue points to be credited or deducted (precede the number by a minus sign) by this membership points transaction.
Bonus Revenue. If this membership points transaction involves bonus revenue points, the total number of bonus stay points to be credited or deducted (precede the number by a minus sign) by this membership points transaction.
Points Cost. Enter an actual or estimated total cost to the property associated with the adjustment points credited to the member. This information can be used to track the expenses associated with the membership program.
Points Credit Date. Enter the date, or select the date using the calendar tool, to specify when the points are to be credited or deducted. The current date is the default.
The following information is provided so that you can evaluate the member's current point totals while deciding how to handle the adjustment transaction.
Base Points. The current number of base award points credited to the member's account.
Bonus Points. The current number of bonus award points credited to the member's account.
Miscellaneous Points. The current number of miscellaneous award points credited to the member's account.
Base Stay. The current number of base tier points for stays credited to the member's account.
Base Nights. The current number of base tier points for nights credited to the member's account.
Base Revenue. The current number of base tier points for revenue credited to the member's account.
Bonus Stay. The current number of bonus tier points for stays credited to the member's account.
Bonus Nights. The current number of bonus tier points for nights credited to the member's account.
Bonus Revenue. The current number of bonus tier points for revenue generated by the member.
Points Cost. An actual or estimated total cost to the property associated with the points credited to the member.
Last Points Credit Date. The date when points were most recently credited or deducted from this member's account.
Award Points Available. The total number of award points currently available for redemption.
See Also