
Miscellaneous Export
Select Back Office Interface > Miscellaneous Export to display the General Exports screen. Exports can be defined and executed here with the OPP_BO Back Office license activated. All the views for Back Office miscellaneous exports are available.
The GENERATE_EXPORT_NA_DATA procedure checks for an activated OPP_ESM, OPP_EXP, OPP_EMB license code or if the Application Settings > Exports > Country Exports parameter is set to Y before it generates data for each export. Therefore, if the OPP_BO Back Office license code is activated and no other export license code is activated, then only the Back Office exports will be generated. OPERA required that the OPP_BO license code is activated because if none of the other export licenses are on, then this procedure might not be available in End of Day Sequence.
The location of the directory where OPERA export files are stored is defined in the default_<schema>.env file environment variable (default_brisbane.env), FORMS90_OUTOUT. At installation, this variable is set to D:\micros\opera\export. Use oappcfged.exe to make configuration changes.
As an alternative to mapped drives, UNC (Universal Naming Convention) network share paths (e.g., \\app_server1\micros\opera\export) are also supported. This is also applicable for zipping export files if the zip file name is defined in the export file details.
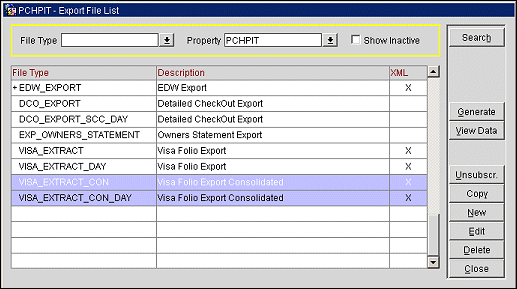
File Type. Select from the lists of values the file type to be exported explained in the Grid below
Property. If Multi Property is active, select the property you want to export file type information from.
Show Inactive. Display all inactive file types.
Search. Search for the selected file type in the File Type List.
Grid. The grid (file type and description) will display only those templates that you select.
Generate. Start the export data generation (See Generate Export Data for details).
View Data. View the export data which has already been created.
To create a new export, select New. You may create the export file by copying an existing export file as a template, and editing it or by "starting from scratch" with a blank Export File Details screen. If you select the template option, you are prompted to select the export file types to be copied as templates. If the OPP_MHOT Multi-property license code is active, you are prompted to select the properties to which you want to copy them (the current property is selected by default).
The Export File Details screen allows you to specify the particular features of the export file.
File Type. Name of the export. To create a new file type, select New from the Export File List and enter a new file type name for the export.
File Description. Long description of the file type.
Export Source. Select the down arrow to choose from a list of available views for the export procedure.
Source Description. The description will be automatically populated when the Export Source view is selected.
Pre Export Procedure. Internal setup procedure which will be executed before the data export is done.
Post Export Procedure. Internal setup procedure which will be executed after the data export is done.
Parameter Form. Commonly used for exports that can be manually generated. This field contains the parameter form, which is used to generate a manual export. The parameter form, would take the required input from the user in order to generate a manual export. An example of the required parameters is the date range for which the export needs to be run. Each pre-export procedure has a unique parameter form, as the procedure is hard- coded within the form. Normally, if the parameter form is used, the pre-export procedure does not need to be used, but this can vary depending on the definition of the export.
Night Audit Export. Check this box if the export is to be run during the night audit.
Frequency. When the Night Audit Export check box is selected, select the down arrow to select the frequency of how often the export is to be run during the night audit process. Will it be run Daily, End of month, End of Year, or Weekly.
HTTP Upload. Select to use an HTTP Upload, through an OXI interface, of the export file. This file can be uploaded and transferred to the HTTP address automatically using the night audit. Also, the export file HTTP upload is available on demand and can be transferred manually to allow for more up to the minute information.
Note: If the export is configured to run during the night audit and the HTTP transmission fails, the night audit will continue to run to complete the End of Day. But, an error message will display in the naweather.rdf report to notify the user of the transmission failure. As this report is non- mandatory, properties using the HTTP transmission must configure the report.
HTTP Address. When the HTTP Address check box is selected, type the database HTTP address where the export file will be uploaded to.
Filter Condition. Condition for the export. By default, depending on the view all data will be exported. But if a certain type of data only requires to be exported, then the condition can be filled. Technically, this is the where clause in the select statement. For example, market codes statistics export, if only certain market codes statistics are required, like FIT, COM and IND, then the condition Market code IN (FIT,COM,IND) can be entered, where market code would be one of the column names in the Export source view/table.
When clicking OK, the export setup is saved and now the columns can be defined. When the export setup is saved, the button option Export Columns will now be available.
Select this button and the entire list of columns, which are available in the view, will be brought up. This occurs the first time, when setting up a new export. If the columns are already defined, then the option Export Columns will list out the columns, which have been selected. New columns can also be added.
File Name Formula. Name of the ASCII export file which will be created when the option to generate file is selected. This field can accept SQL formulae so that the file name can include dates or other program specific exports information (First5Characters of Property Code +Current System Month+F would be SUBSTR(property code,5)||MM||F). This should be a valid SQL formula. On clicking the list of values box, a list of all the columns defined in the Export Source View/Table will appear. These are the columns that can be used to create the File Name Formula. The name of the ASCII text file can be made from any of these values or can also be any string of characters. If the file has to be always called WY P296, then enter 'WY P296' (the single quotes are necessary). If the file has to depend on the business date of the property, then enter the following, for example:
'WY'||TO CHAR(PMS P.BUSINESS DATE,'MMDD')||'EXP'
This gives the name WY1103EXP for a business date of November 3.
File Extension Formula. Used to create any file extension for the daily export. This field can accept SQL statements so that the extension can include dates or other program specific export information (Current System Month +Day MM||DD). Examples for the file extension name would be TXT or EXP. The single quotes are necessary.
Zip File Name. The name of the zipfile if the export files are to be zipped. To make use of this functionality, the EXPORT ZIPPROGRAM parameter must be filled in with the zip program namezip. The Zip Program name parameter EXPORT ZIPPROGRAM is already set up in User Set-up > Application Parameter > OPERA > General. The Zip Program name (executable file) must be present in the \RUNTIMES directory.
Note: For zipping of export files to work correctly, the FORMS60_OUTPUT registry setting must use a mapped drive letter on the application server and cannot use a UNC (Universal Naming Convention) path. This is a limitation of PKZIP, a DOS utility, which does not recognize UNC pathing. For example, the path could be D:\MICROS\OPERA\EXPORT but cannot be \\machinename\MICROS\OPERA\EXPORT.
Compress Data. Select this checkbox to compress all records in the export file. This would be used for delimited ASCII text files. The delimiter can be entered in the box given.
Col. Separator. Displays when the Compress Data check box is selected. Select the Space, Tab, Comma, or Enter (CRLF or carriage return line feed) option as the character column separator. The data column is delimited by the selected character that follows it.
Always Export Header and Footer. Based on the export setup, if no data has been generated within the export and if a header and footer is defined and a file name given in the export setup, OPERA will always generate the export file that contains no information other than the header and the footer.
Inactive. Mark this check box to make a file type Active or Inactive. If the box is checked, the file type will be Inactive. If the box is not checked the file type will be Active. The box will be unchecked by default.
Add Newline. Check this box to have each record displayed on a separate line in the ASCII text file.
Export Columns. Click this button to display the Export Columns Detail screen where the columns to appear on the export are selected.
Press the Export Columns button. The Export Column Details Setup/Edit screen is displayed.
Two types of columns can be defined. One is the View Column which is defined in the view and can be picked up from existing columns. The other one is the Formula Column which can consist of any valid PL/SQL formula. The formula can also call the following view columns which are hardcoded pseudo columns:
The Export Select Columns screen displays all of the columns that are available for the view selected. Only one view may be selected for revenue export type, but the generic revenue views will contain most of the columns names needed for the revenue exports.
Clicking on a column name places an X in the X column. This check means that the column will appear in the export. Double-clicking on a column will open the Export Column Details screen. This screen will show only the columns selected to appear in this export.
In the Export File List screen, select the export setup file that is to be generated and select the Generate option (See Generate Export Data for details). When generation is complete, you are asked whether you want to view the generated data. If you select Yes, the Export Data List screen appears. This screen lists export files by date generated. The most recently generated export file is at the top of the list (See View Export Data for details).
See Also