
Reservation More Fields
Select the Reservation screen More Fields tab to access the Additional Reservation Fields screen for additional features associated with the Reservation screen. The More fields tab appears when the RESERVATIONS > RESERVATION MORE FIELDS application parameter is set to Y (this is the default).
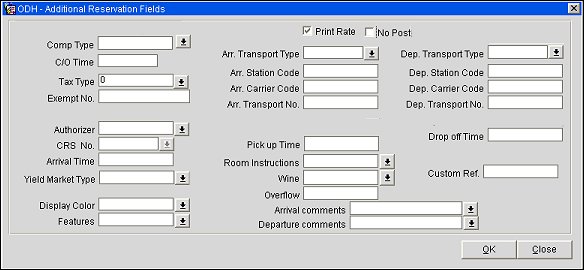
Use the More Fields tab to track information for guest transportation or additional information needed by a property. These fields may be customized for each property.
Note: Your property has the option of using the Screen Painter feature to add fields to the More Fields tab. Therefore, your screen display might not exactly match the description of the standard display provided in this help topic. See Reservation More Fields Screen Painter Elements for a list of fields available for screen painting on the More Fields tab. Some of the fields that are screen paintable on the More Fields tab are also screen paintable on the main Reservation screen.
See Reservation More Fields Screen Painting Elements, Checked In More Fields Screen Painting Elements, Checked Out More Fields Screen Painting Elements, Due In More Fields Screen Painting Elements for details.
Arrival Comments. Enter comments that are associated to the guest's arrival. Once the guest has been checked out or the reservation is canceled, then this field becomes disabled.
Arrival Date. Enter or select the arrival date and time for the guest.
Arr Station Code. When the RESERVATIONS > TRANSPORTATION application function is set to Y, enter the code for the airport, bus station or other location of the guest arrival; for example, JFK International, Penn Station, Port Authority Bus Terminal.
Arr Transport No. When the RESERVATIONS > TRANSPORTATION application function is set to Y, enter the transportation number such as the airline flight number/city of origin applicable to the guest mode of transportation upon arrival; for example Flight 1660 from Buenos Aries, or Silver Meteor from Chicago.
Arr Transport Type. When the RESERVATIONS > TRANSPORTATION application function is set to Y, select the down arrow to display the Transportation Type list of values. Choose the arrival method of transportation used by the guest (charter bus, limousine, airline, taxi cab, train).
Authorizer. Available when the OPP_GCA Comp Accounting add-on license is active, select the Authorizer to be used for the reservation. An Authorizer is an OPERA user that is allowed to route and transfer comp transactions to comp windows, and set up comp routing for comp requests from other staff members for the reservation.
Award Code 1. Available when the MEMBERSHIP > AWARDS application function is set to Y, enter the award code for the reservation.
Award Voucher 1. Available when the MEMBERSHIP > AWARDS application function is set to Y, enter the valid voucher number for the award.
Caller Comments. When the RESERVATION > CALLER INFORMATION application function is set to Y, enter any comments relating to the caller. If information is entered into this field, then all of the caller information will be saved for the reservation. The call is considered finished when the Reservation screen is closed by selecting the OK or Close button.
Caller Email. When the RESERVATION > CALLER INFORMATION application function is set to Y, enter any comments relating to the caller. If information is entered into this field, then all of the caller information will be saved for the reservation. The call is considered finished when the Reservation screen is closed by selecting the OK or Close button.
Caller Fax. When the RESERVATION > CALLER INFORMATION application function is set to Y, enter any comments relating to the caller. If information is entered into this field, then all of the caller information will be saved for the reservation. The call is considered finished when the Reservation screen is closed by selecting the OK or Close button.
Caller First. When the RESERVATION > CALLER INFORMATION application function is set to Y, enter any comments relating to the caller. If information is entered into this field, then all of the caller information will be saved for the reservation. The call is considered finished when the Reservation screen is closed by selecting the OK or Close button.
Caller Last. When the RESERVATION > CALLER INFORMATION application function is set to Y, enter any comments relating to the caller. If information is entered into this field, then all of the caller information will be saved for the reservation. The call is considered finished when the Reservation screen is closed by selecting the OK or Close button.
Caller Phone. When the RESERVATION > CALLER INFORMATION application function is set to Y, enter any comments relating to the caller. If information is entered into this field, then all of the caller information will be saved for the reservation. The call is considered finished when the Reservation screen is closed by selecting the OK or Close button.
Note: When an active OXI interface is present, the fields Caller First, Caller Last, Caller Phone, Caller Fax and Caller Email are all relayed via OXI from PMS to ORS in the Reservation Stay Message XML.
Carrier Code. When the RESERVATIONS > TRANSPORTATION application function is set to Y, enter the code associated with the air, rail, bus or car rental transport company being used by this guest at arrival; for example, Delta, Amtrak, Greyhound, Avis.
C/O Time. Available on the Available Rooms Search and Room Assignment screens, the field must be screen painted on the Reservation Details or More Fields screen to be available for use here. If a late checkout is permitted for this guest, you may enter the time here. When the guest checks out, the actual check out time will be automatically entered here.
When the CASHIERING > SCHEDULED CHECKOUT application function is set to Y, this field can be used to specify the time (on the guest's departure date) when the guest will be automatically checked out, providing the guest's Billing screen has a zero balance. This field, along with the Scheduled Checkout check box, is included on the Privileges screen, but may be screen painted on the More Fields tab. See Scheduled Checkout for details.
Note: Even though a specific time can be set for the scheduled checkout to occur, this does not necessarily mean that the scheduled check out will automatically occur at this time. Scheduled Checkout Processor in OPERA will by default run every 15 minutes to check out the reservations that have been set for a scheduled check out and fall within that specific 15 minute interval.
Comments. Enter any comments related to the reservation.
Comp Type. Select the comp type to associate to the guest or the reservation. For example, you might use this feature to identify guests according to their gaming expertise.
Custom Ref. Enter the custom reference to use with the reservation.
Default Folio Address. This field element can be screen painted when the PROFILES > DEFAULT FOLIO ADDRESS application parameter is active. When saving a reservation where a designated default folio address exists for the profile (irrespective of the existence of an Account Number and/or Cost Center value being associated), this prompt appears: 'Do you want to select a Default Folio Address for this reservation?' Selecting Yes opens the Addresses screen. Select the OK button for this address to print on the folio, which can be generated for the billing window that has this guest’s / individual profile associated. The address section of the folio will also show the Account and Cost Center. To change or remove the Default Folio Address, select the LOV to open the Addresses screen and uncheck the X and then select the OK button.
Dep Carrier Code. When the RESERVATIONS > TRANSPORTATION application function is set to Y, enter the code associated with the air, rail, bus or car rental transport company being used by this guest upon departure; for example, Delta, Amtrak, Greyhound, Avis.
Departure Comments. Enter comments that are associated to the guest's departure. Once the guest has been checked out or the reservation is canceled, then this field becomes disabled.
Departure Date. Enter the date and time for the guests departure.
Dep Station Code. When the RESERVATIONS > TRANSPORTATION application function is set to Y, enter the code for the airport, bus station or other location of the guest departure drop off; for example, JFK International, Penn Station, Port Authority Bus Terminal.
Dep Transport No. When the RESERVATIONS > TRANSPORTATION application function is set to Y, enter the transportation number such as the airline flight number/destination applicable to the guest mode of transportation upon departure; for example Flight 1660 to Buenos Aries, or Silver Meteor to Chicago.
Dep Transport Type. When the RESERVATIONS > TRANSPORTATION application function is set to Y, select the down arrow to display the Transport Types list of values. Choose the departure method of transportation used by the guest (charter bus, limousine, airline, taxi cab, train, rental car).
Display Color. Select a color to associate to the guest or the reservation. The color scheme displayed here is dependent on the value set from the RESERVATIONS > RESERVATION COLOR DEFINITION application setting.
DNM. (Do Not Move). When the RESERVATIONS > DO NOT MOVE ROOM application function is set to Y. A room must have been selected in the Room field for this check box to be available. As long as this check box remains selected, the background of the Room field is displayed in red and the room number chosen cannot be changed (see Note below). (In addition, you cannot change the room type, as this would unassign the room.) The Do Not Move functionality is in-effect until the guest checks in. Once the guest has checked in, the Do Not Move is canceled and room moves may be performed for the guest as usual. See the Shares help topic for additional information on this feature in a sharing scenario.
Note: Separate user permissions in the Reservations group control the user's rights to check and uncheck DNM. If Check As Do Not Move Room is granted, you may check the DNM check box. If Uncheck As Do Not Move Room is granted, you may uncheck the DNM check box.
Drop Off Reqd. When the RESERVATIONS > TRANSPORTATION application function is set to Y, choose Yes or No from the drop-down list, or type Yes or No in this field, to indicate whether this guest must be dropped off at an airport, train terminal, or other location. Provide details in the following fields.
Drop Off Time. When the RESERVATIONS > TRANSPORTATION application function is set to Y, enter the time for the guest to be dropped off.
E-Folio. When the PROFILE > EFOLIO PROMPT application parameter is activated, the E-Folio check box appears (default: unchecked). During check in from the Arrival, Reservations, and Dashboard screens, this prompt appears: 'Would the guest like to receive an E-Folio?' Selecting No keeps the E-Folio check box unchecked and resumes the check in process. Selecting Yes selects the E-Folio check box and checks if an e-mail address already exists on the profile. If e-mail exists, a duplicate entry of the primary e-mail is created as type EFOLIO in the Communication Information screen (unless an e-mail with the type EFOLIO already exists). If e-mail does not exist the Communication Information screen opens where an EFOLIO type e-mail can be entered. If the Communication Information screen is closed without entering an EFOLIO type e-mail address then a warning prompts that the check box be unchecked and the guest will not receive an E-Folio.
ETA. Enter the time of the guest's arrival.
Exempt Number. Enter the tax exempt number for this reservation, if applicable. An exempt number may be required by your property if an exemption was claimed in the Tax Type field.
Features. When the RESERVATIONS > RESERVATION ROOM FEATURES application parameter is set to Y, select the down arrow to display the list of Room Feature Code values. Check room features (e.g., tile floor, no smoking, balcony, etc.) from the list. If you select items, OPERA prompts you to indicate whether you want to add these room features to the guest's profile for this property. (This prompt may be hidden. See Popup Blockers for details.) See Propagation of Specials, Features, Preferences and Comments from the Profile to the Reservation, below, for information on how Room Features can be automatically copied from the guest profile to the reservation.
Folio Text 1. Enter any additional folio text in the Folio Text 1 field and the additional folio text lines will appear on the guest folio. This field is available if the CASHIERING > ADDITIONAL FOLIO TEXT application parameter is set to Y.
Folio Text 2. Enter any additional folio text in the Folio Text 2 field and the additional folio text lines will appear on the guest folio. This field is available if the CASHIERING > ADDITIONAL FOLIO TEXT application parameter is set to Y.
Guest Status. Select the status of the guest.
Guest Type. Select the type of guest that is associated to the reservation.
Key Valid. Date that the key card may be used.
Name on card / CC Name. Name of the credit card holder.
No Post. Select this check box to prevent automatic interface posting to this folio. If a manual posting is attempted when No Post is selected, a prompt asks whether the No Post flag should be overridden. Automatic postings by interfaces are prevented when this flag is checked. For example, if restaurant staff attempt to post to this guest's bill via POS, a "No Credit" message appears. Other interfaces such as the room phone, minibar, and movie systems are not accessible to the guest when No Post is selected. This option is also available from the Privileges screen.
Opt In Batch Folio. Whether to include the reservation in the batch folio e-mail. The Batch Folio screen filters based on this selection.
Origin. Select the down arrow to display the Origins list of values. Choose a category of business channel (e.g., central reservations offices, GDS members) from which this reservation originated. Reservation origins may be cross-referenced with reservation sources for statistical use (for example, to see how many guests who made a reservation via GDS were attracted by a direct mail promotion).
Packages. Select the down arrow to display the Packages screen. This screen lists any packages associated with the reservation, either attributable to the rate code that has been selected or added separately to the reservation. When a package is configured as part of the rate code, the rate is inclusive the package price is included in the rate.
Pickup Reqd. When the RESERVATIONS > TRANSPORTATION application function is set to Y, choose Yes or No to indicate whether this guest must be picked up from an airport, train terminal, or other location. Provide details in the following fields.
Pick Up Time. When the RESERVATIONS > TRANSPORTATION application function is set to Y, enter the time for guest pick-up.
Pin Code. Key pin code used to access the guest room.
Preferences. Select the down arrow to display the list of Preference Groups and Preference values. Check preferences from the list. If you select items, OPERA prompts you to indicate whether you want to add these preferences to the guest's profile for this property.
Print Rate. Select this check box to print the rate amount (defined in the Rate field) on the guest folio, registration card, confirmation letter, and any other document printed for the guest. This check box is selected by default. Un-select this check box if, for example, companies do not want to reveal negotiated rates to guests.
Note: This check box does not affect whether or not you will see the Room and Tax (Rate) posting within Billing or on the Folios, etc. This check box only affects where or not the Rate Amount (defined in the Rate field of the reservation) is displayed or not on the folio or confirmation, depending on the folio configuration.
Purpose of Stay. Select the reason for why the guests are staying.
Room Instructions. This field is also available on the Housekeeping Options screen (select the Housekeeping button from the Reservation Options menu). See Housekeeping Option for details. Information entered in Room Instructions can be included on Housekeeping Task sheets.
Specials. Select the down arrow to display the list of Specials code values. Check special requests (e.g., foam pillows, crib, rollaway, extra towels) from the list. If you select items, OPERA prompts you to indicate whether you want to add these specials to the guest's profile for this property.
Suite With. The room number for rooms connected to the room identified in the Room field, if applicable.
Tax Type. Select the down arrow to display the Tax Types list of values. Choose the tax type (e.g., regular guest, state tax exempt, city tax exempt) for this reservation. For example, state employees may be exempt from paying state tax if they are staying on official business. The setting here will determine which, if any, taxes are applied to transactions posted to this guest's bill. By default, all taxes will be applied unless specifically exempted by the selection made here.
Note: For reservations made in ORS, and inserted in PMS via OXI, the following condition must be true for the tax type to also be sent with the reservation:
The Tax Type field must be screen painted on the Reservations More Fields tab in PMS and ORS.
The application function CASHIERING > TAX TYPES must be set to Y.
Once these conditions are met, the Tax Type is exchanged in the OXI outbound XML message.
Turndown. This check box is also available on the Housekeeping Options screen (select the Housekeeping button from the Reservation Options menu). See Housekeeping Option for details.
Video Checkout. This field is available on the Privileges screen, but may be screen painted on the More Fields tab. See Video Checkout for details. Select this check box to indicate that the guest is authorized to use video checkout. This option is also available from the Privileges screen.
Note: If the Payment Method is not IFC CC TYPE, the default value can be set for the Video Checkout check box using the Configuration > Setup > Screen Design > Field and Button Defaults functionality for the Reservation Screen Name.
Yield Market. This field (YM_CODE) may be screen painted on the Reservation screen More Fields tab. The yield market code that applies to the reservation (via the rate code) appears here when the OPX_RAIN2 OPERA 2-Way Exchange for Rainmaker license is active and the RATES > YIELD MARKET TYPES application parameter is set to Y. You may select the down arrow to choose a different yield market type (depending on the yield market types configured for the rate code) for this reservation. The yield market type associated with the reservation determines the rate codes that are available for the reservation. See Yield Market Types for details.
See Also