
Shares
Two or more guests having individual reservations may want to occupy the same room, and possibly to maintain separate billing and folios. Sometimes their stay dates coincide exactly and sometimes only part of their stays overlap. This situation is called a share. Select Front Desk > In House Guests > Reservation Options to access the Share Confirmation screen or choose Reservation > Update Reservations > Reservation Options > Shares. Shares functionality is activated by setting the RESERVATIONS > SHARES application function to Y. The Shares features let you manage availability, rates, billing, guest tracking, and other aspects of property management that are directly and indirectly affected by shares. Specifically, the Shares feature provides the following functionality.
Note: When a shared reservation is created in OPERA, part of the relevant reservation information is stored in the RESERVATION_DAILY_ELEMENT_NAME table. The column RESV_DAILY_EL_SEQ in this table will store a unique id/number for each date of the reservation stay. When reservations share a room, OPERA uses the combination of date in the RESERVATION_DATE column and the unique id/number to identify the reservations that are considered as shared for each reservation date.
Combine Share: You can join two or more existing reservations or newly created reservations in a single room, provided there is some overlap of stay dates. The combine share action may involve moving already checked in guests to the shared room. (See Using Combine to Add a Share, below.)
Break Share: A share can be broken into individual reservations regardless of whether the guests are checked in or reserved. Where the share consists of more than two sharers, you have the option to break any number of the sharers into individual reservations. The sharers who are being broken from the share can be assigned to separate rooms. Breaking a share affects availability. (See Breaking a Share, below.) See Checkout for details on share handling at check out.
Rate Management: The room rate for shares can be handled in a number of ways. Based on the occupancy and the room rate for each day of the stay, the rate can be evenly split among sharers (use the Split button); the rate can be billed entirely to one of the sharers (select the sharer and use the Entire button); or each sharer can pay the full rate (use the Full button). The system also accommodates fixed rates and discounts (based on a flat amount and/or a percentage) established individually for each guest's reservation.
Primary Sharer/Perfect Share: When guests are sharing, automatic and manual posting transactions for the sharing guests can be maintained on separate Billing screens. Separate folios can be generated for the sharers. Optionally, a "perfect share" can be set up whereby charges for all sharers are automatically routed to one of the sharers who is designated as the "primary" sharer. (Primary sharing is available when the RESERVATIONS > PRIMARY SHARE application parameter is set to Y.) See Perfect Shares and Primary Sharers, below, for additional details.
Automatic Check-in of Shares: When the RESERVATIONS > AUTO CHECK IN SHARE WITH RESERVATION application parameter is set to Y, OPERA can speed check-in of existing and new sharing reservations that are due in on today’s date. See Automatic Check In of Sharing Reservations, below, for additional details.
Note: If virtual numbers are used to assign phone extension at your property, see the Virtual Numbers - Sharers and Virtual Numbers Options topic for additional information.
Note: See the Room Plan topic for information on how you can manage shares from the Room Plan screen.
Shares features can be accessed in other ways as well: |
|
|
|
|
The following display features are used to indicate shares on screens such as the Reservation Search screen, the In House Search screen, and the OPERA Dashboard.
Here is how these display features are applied in some specific situations:
When the sharers have different departure dates and one sharer has checked out, an asterisk appears before the checked out sharer's name and, when the checked out sharer's name is highlighted, the Share indicator lamp is displayed and the sharing guest's name is shown in blue text. The sharer remaining in-house will not have an asterisk before the name, and the checked-out sharer's name does not display in blue text when the remaining guest's name is highlighted. However, when the guest having a later departure date finally checks out, an asterisk appears before the checked out sharer's name and, when the checked out sharer's name is highlighted, the Share indicator lamp is displayed and the sharing guest's name is shown in blue text.
The Share Confirmation screen is the starting point and focus for many of the most-used Shares activities. This screen appears when you select the Shares button from the Reservation screen Options menu. This screen also appears when you move a guest to an occupied room using the Reservation screen Options menu Room Move button.
The title bar shows the confirmation number of the reservation belonging to the sharer whose name is highlighted in the Share Reservation Details grid.
This screen includes the following grids.
A separate record appears in the Room Details grid for each room involved in the share.
Usually, only one room is involved in a share, but there could be more than one. For example, if the sharers stayed in room 419 on the nights of 08/29 and 08-30, then moved to room 420 for the night of 08/31, there would be two entries in the grid: one for the stay period when the sharers were in room 419 and another line for the stay period when the sharers were in room 420.
Highlighting an entry in the Room Details grid displays the rates for the individual dates included in that share period in the Nightly Rate Details grid.
The following fields are shown in the Room Details grid:
Room. The number of the room being shared. This field may be blank if no room has been blocked for the sharers, or if at least one of the sharers has not checked in and been assigned a room.
Room Type. The room type of the shared room. The room type selected on the reservation of the first sharer will appear here until a room is actually assigned to the share. The room type will change if the actual room assigned is of a different room type.
When a share is created, the inheritance of Room Type Charged (as defined by the RTC field on the Reservation screen) is determined by the following:
Occupied From. The date of the first night when the room is occupied by at least one of the sharers. For example, assume John Smith checked into room 411 on 05/11. Then on 5/12 Peter Martin checked in as a sharer with Smith in room 411. The Occupied From date for room 411 would be 05/11, even though the room was not being shared until 05/12.
Occupied To. The date of the final night when the room is occupied by at least one of the sharers.
This grid shows the room rates for the entry that is highlighted in the Room Details grid. In other words, for each night or group of nights during which a given rate applies, an entry is shown in the Nightly Rate Details grid. If, for example, the share period were 08-28 through 08-31, and there were no rate changes during that period, there would be one entry in the Nightly Rate Details grid covering the entire share period. If, however, the number of occupants varied from night to night or if there was a rate change for one night, multiple entries would appear in the Nightly Rate Details grid for the share period.
As you highlight each entry in the Nightly Rate Details grid, the sharing guests and associated details are displayed in the Share Reservation Details grid.
Notes:
Each entry in the Nightly Rate Detail grid can have a different Rate Management association, meaning while the first record is set up as ‘Full’ for example, the second record can be set up as ‘Entire’ or ‘Split’. OPERA defaults to ‘Full’ when a share is created for all records in the grid. When changing the Rate Association from ‘Full’ to ‘Split’ for example only the selected grid record in Nightly Rate Details will change, meaning if the intention is to have ‘Split’ selected for all the records in the Nightly Rate Details grid then each of the records has to be selected separately and the ‘Split’ button has to be selected for each of them.
When changing the arrival/departure dates on a reservation that is sharing with another reservation based on staggered stay, the share price distribution method of the reservation being changed updates to reflect the method used by any reservations that had booked the room prior to this change. The share reservations not being updated retain the share price distribution method for each day (unless this change results in it being the only reservation booked for a date).
The following fields are shown in this grid:
Nightly Rate. The sum total of the individual rate amounts apportioned to each sharer for this rate period. The individual rates that comprise the nightly rate are shown in the Rate column of the Share Reservation Details grid.
Note: If the RATES > MULTI CURRENCY application parameter is set to Y and rate codes are configured in various currencies, the rate amount displayed is based on the currency of the rate code.
Share Rates. Indicates the rate management association of the record, which provides a quick overview for each record if it is set up as Entire, Split, Full, or blank. If the share is broken or one of the sharers checks out, this field will be blank for the rest of the stay because the reservation is no longer shared.
Effective From. The date of the first night of the rate period.
Effective To. The date of the last night of the rate period.
The Share Reservation Details grid provides information about each reservation that comprises the share for the rate period highlighted in the Nightly Rate Details grid.
The following fields are shown in this grid:
Name. The guest's last name followed by first name.
Arrival. The arrival date on the guest's reservation.
Departure. The departure date on the guest's reservation.
Status. The status of the guest's reservation (for example, 6 PM Hold, Checked In, Prospect [for non-deduct reservation types]).
Adults. The number of adults on this reservation.
Children. The number of children on this reservation.
Rate Code. The rate code that applies to this sharer's reservation. When combining reservation into a share, each reservation being combined can have a different rate code attached to it. When creating shares from profiles, the new reservation created for the selected profile assumes the rate code of the original reservation that is being shared.
Rate. The amount to be paid by this sharer for the rate period highlighted in the Nightly Rate Details grid.
Note: If the RATES > MULTI CURRENCY application parameter is set to Y and rate codes are configured in various currencies, the rate amount displayed is based on the currency of the rate code.
Note: When creating a share reservation, the room rate is automatically refreshed and any changes to the rate code configuration will take effect. For example, Guest A makes a reservation for 1 adult on January 1 for February 1 and is quoted the 1 adult rate of $100.00. Then on January 5th the hotel changes the configuration for the rate code used in that reservation and now the rate code has a room rate of $125.00 for 1 adult. On January 10th a share is created for the above Guest A and he is now sharing with Guest B. During the share creation the rate for Guest A will automatically refresh to $125.00.
Primary. (This column is displayed when the RESERVATIONS > PRIMARY SHARE application parameter is set to Y.) If a "perfect share" exists, and this sharer has been designated as the primary sharer, an X appears in this column. The Primary button can be used to toggle the X in the Primary column. (See Perfect Shares and Primary Sharers, below.)
Three lamps may display in the lower part of the screen, as appropriate: Fixed Rate appears if the sharer highlighted in the Share Reservation Details grid has a fixed rate; and Percentage or Discount appears if the highlighted sharer has a percent or flat-amount discount applied to their rate. (See Indicator Lamps for details)
The following buttons are available on the Share Confirmation screen, depending conditions as noted.
Note: If the rate code is not changed and is not null and the rate amount is changed (e.g., due to a room type change or a change in number of adults or number of children), then the rate amount will be recalculated based on the prior calculation method (e.g., Split, Entire, Full).
Entire. Assigns the total room rate charge for all sharers to a specific sharer, with other sharers being allocated a zero room rate charge. Highlight the name of the sharer to assign the room charge to and select the Entire button. The total room charge will appear in the Rate field for this sharer; zero will appear in the Rate field for other sharers. This button is available when all sharers must have the same rate code. For functionality with fixed rates, see Fixed Rate Considerations, below. For functionality with packages attached to the rate code, see Rate Code with Packages Attached Considerations below.
Split. Divide the total rate amount (shown in the Nightly Rate field of the Nightly Rate Details grid) evenly among all sharing guests. OPERA will divide the rate as evenly as possible; any left over amount will be attributed to the last sharing guest listed. For functionality with fixed rates, see Fixed Rate Considerations, below. For functionality with packages attached to the rate code, see Rate Code with Packages Attached Considerations below.
Full. Charge the full rate to each sharer. The rate amounts are added together each time Full is selected. For example, if one sharer has a rate of 140 and another has a rate of 145, the rate for each sharer will be 285 when Full is selected. If Full is selected again, the rate for each sharer will be 570. For functionality with fixed rates, see Fixed Rate Considerations, below. For functionality with packages attached to the rate code, see Rate Code with Packages Attached Considerations below.
Note: The Entire, Split, and Full buttons are available when no rate code is attached to any of the sharers' reservations or when the same rate code is attached to all sharers' reservations and none of the sharers' rates are fixed. For functionality with fixed rates, see Fixed Rate Considerations, below.
Combine. Join a guest to an existing reservation. The Combine Share Reservations screen appears. (See Using Combine to Add a Sharer, below.)
Break Share. Separate a reservation from a share. (See Breaking a Share, below.)
Primary. (This button is available when the RESERVATIONS > PRIMARY SHARE application parameter is set to Y.) Make the highlighted sharer the primary sharer. An X appears in the Primary field of the Share Reservation Details grid. By selecting a sharer as the primary sharer, you set up a "perfect" share. (See Perfect Shares and Primary Sharers, below.) To remove the primary sharer designation, highlight the primary sharer and again select the Primary button. The X in the Primary field of the Share Reservation Details grid will be removed.
Resv. Display the reservation for the guest whose name is highlighted in the Share Reservation Details grid. You can edit the reservation. When you close the Reservation screen you will return to the Share Confirmation screen.
Check In. Check in the sharing guest. Available when the Share Confirmation screen is accessed from the Reservation Options menu for a sharing reservation that has not yet checked in.
This section describes OPERA shares handling for fixed rate reservations.
When the RESERVATIONS > SHARE RATE SPLITTING FOR FIXED RESERVATIONS application parameter is set to N (the default), the following conditions apply when a sharer has a fixed rate:
The sharer cannot be designated to pay the full rate (Full button). The sharer pays the fixed rate, regardless of whether it is more or less than the full rate.
The sharer cannot be designated to assume the total rate charge using the Entire button. Neither will the rate for the sharer be set to zero if another sharer is chosen to assume the total room rate charge. The rate for this sharer remains at the fixed rate.
If the Split button is selected, the fixed rate will not change for the sharer. The fixed rate will be used as this sharer's portion of the split, and other sharers will equally divide the remainder of the rate. For example, assume a three-way share, with one guest, Lambert, having a fixed rate of 145. If the total rate for the night is 450, Lambert's share is 145, while the other two guests split the remainder (305), paying 152.50 each.
When the RESERVATIONS > SHARE RATE SPLITTING FOR FIXED RESERVATIONS application parameter is set to Y, the Entire, Full, and Split buttons are available and behave the same as for non-fixed rates, provided that:
For example, assume that guests Carson, Jones, and Baxter are sharing, that all three have the same rate code, and all three have a fixed rate.
|
Carson’s Rate |
Jones’ Rate |
Baxter’s Rate |
Original Fixed Rate |
99 |
100 |
109 |
Rate if Split is applied |
102.66 |
102.66 |
102.66 |
Rate if Full is applied* |
308 |
308 |
308 |
Rate if Entire is applied to Carson** |
308 |
0 |
0 |
*OPERA simply adds the fixed rates shown on the reservations. The rate amounts are added together each time Full is selected. For example, if one sharer has a fixed rate of 140 and another has a fixed rate of 145, the rate for each sharer will be 285 when Full is selected. If Full is selected again, the rate for each sharer will be 570. The rate is not refreshed (for example, to account for a 3-adults rate that may be specified on the rate detail).
** OPERA simply adds the fixed rates shown on the reservations. The rate is not refreshed (for example, to account for a 3-adults rate that may be specified on the rate detail).
This section describes how packages are handled for shares when rate codes have packages attached.
Example 1 - Allowances
A rate code has a package attached to it that has been set as FLAT and has a price of $50, with an allowance set at $60. And each of the reservations that are part of the share have the same dates and the same rate code attached to them.
Here is a breakdown of how the Entire, Split, and Full buttons for the share reservation would function.
Entire. A share reservation is created for Share 1 (Primary) and Share 2. The Primary reservation will have the package attached to it twice. From Reservations > Update Reservation > select the reservation > Edit > Packages field drop down arrow for Share 1, the quantity of 2 will show with a price of $100 ($50 x 2) and Share 2 will display a quantity of 0 for their reservation. After the share reservation is Checked In, the Package Options (Reservation Options > Package Options button) displays that there is a $120 ($60 x 2) allowance for Share 1. Which means the Package Options screen for Share 2 would display a $0 allowance.
Split. A share reservation is created for Share 3 (Primary) and Share 4. Share 3 and Share 4 will each have the package attached to their reservation once. From Reservations > Update Reservation > select the reservation > Edit > Packages field drop down arrow for both the Share 3 and Share 4 reservation will show a quantity of 1 with a price of $50. After the share reservation is Checked In, the Package Options (Reservation Options > Package Options button) displays that there is a $60 ($60 x 1) allowance for Share 3 and a $60 allowance for Share 4 on its Package Options screen.
Full. A share reservation is created for Share 5 (Primary) and Share 6. Share 5 and Share 6 will each have the package attached to their reservation once. From Reservations > Update Reservation > select the reservation > Edit > Packages field drop down arrow for both the Share 5 and Share 6 reservation will show a quantity of 1 with a price of $50. After the share reservation is Checked In, the Package Options (Reservation Options > Package Options button) displays that there is a $60 ($60 x 1) allowance for Share 3 and a $60 allowance for Share 4 on its Package Options screen.
Example 2 - Entire Shares
Scenario A. Reservation 1 is made for rate code ABC, which includes a package for 75.00. Reservation 2 is made for rate code DEF, which includes a per-person, per-night package for 200.00. When the two reservations are combined as a share, the Rate Summary screen (Reservation Options menu Rate Info button) for each reservation will show only the package attached to that reservation's rate code.
Scenario B. Rate code AAA includes a per-person package that is priced at 200. Reservation 1 and Reservation 2 are both made for rate code AAA. These two reservations are combined in a share. Reservation 1 is highlighted and the Entire button is selected. The Package screen (select the down arrow on the Packages field) for Reservation 1 shows QTY = 2 with a Price of 400.00. Reservation 2 shows QTY = 0 and Price = 0.
Scenario C. Rate code BBB includes a per-person per-night package that is Print Separate Line and priced at 200. Reservation 1 and Reservation 2 are both made for rate code BBB. These two reservations are combined in a share. Reservation 1 is highlighted and the Entire button is selected. The Packages screens (select the down arrow on the Packages field) for Reservation 1 and for Reservation 2 will show QTY = 1 and Price of 200.00 for the package.
Example 3 – When One Share is Changed to Fixed Rate
Scenario A. Reservations 1 and 2 are made for rate code ABC, which includes a per-person package. These two reservations are then combined as a share. Reservation 2’s rate is changed to 0.00, making Reservation 2’s rate Fixed. The package quantity is then automatically subtracted from Reservation 2 (PRODUCT_LIST Quantity has changed from 1 to 0) and added to Reservation 1’s package quantity (PRODUCT_LIST Quantity has changed from 1 to 2).
Whether you are creating an entirely new share by combining guests who are currently not sharing, or you are joining another guest to an existing share, you will use the Combine feature. To begin, highlight the reservation to join to the new sharer in the Share Confirmation screen Share Reservation Details grid (the "source" reservation). Keep the following in mind:
If the sharer you are adding already has a reservation, the stay dates of that reservation must overlap the stay dates of the reservation you highlight on the Share Confirmation screen by at least one day and/or have the same block code. Stay dates "overlap" when both sharers are in-house the same night or nights. For example, assume Smith arrives on June 1 and departs on June 3. Jones arrives on June 3 and departs on June 5. Smith and Jones could not be set up as sharers because they will not both be in-house on any nights of their stays. Their stays would, however, overlap if Jones arrived on June 2 or Smith departed on June 4.
If you will be creating a new reservation for the sharer you are adding, the stay dates of the new reservation will be the same as the stay dates of the reservation you highlight on the Share Confirmation screen.
When you have highlighted a reservation on the Share Confirmation screen, select the Combine button. The Combine Share Reservations screen appears.
When adding a sharer, you can either create a new reservation for the sharer; or, if the sharer already has a reservation, you can select the sharer from among existing reservations.
From. Your choice of option button determines whether you will be creating a new reservation for the sharer, or selecting an existing reservation held by the sharer.
Name. If you know the name of the guest you want to combine into the share, type the name here. Select the down arrow (or tab out of the Name field) to display the Profile Search screen or the Combine Reservation screen, depending on the From option button you have chosen.
If you selected the Profile option button, the Profile Search screen appears. Use this screen to search for and select the guest who you want to combine into this share. Or, if the profile does not already exist, you can create a new profile for the sharer. In either case, a new reservation will be created for the sharer. The new reservation copies the arrival date, departure date, room type, rate code, reservation status and other basic details from the guest highlighted on the Share Confirmation screen.
Upon creating a new profile for a share reservation, the following fields are available on the Combine Share Reservations screen:
Title. When the Profile option button is selected, enter or select the title (e.g., Mr., Miss, Mrs., Ms.) of the guest.
Custom Ref. When the Profile option button is selected, update the Custom Reference number for a share reservation.
If you selected the Reservation option button, the Combine Reservation screen appears. Use the Name, First Name, and Room fields to search for the reservation to select as a sharer.
The following considerations determine whether a reservation will be listed here as a possible sharer:
When you select the Select button from the Combine Reservation screen, or the OK button from the Profile Search screen, you are returned to the Combine Share Reservations screen where the new sharer is listed in the Name and First Name fields.
Adults/Children. Additional fields on the Combine Share Reservations screen allow you to specify the number of adults and/or children included in the reservation you are adding to the share. If you are adding an existing reservation via the Reservation option button option, the number of adults and children on that reservation are shown in these fields. If you are creating a new reservation via the Profile option button option, these fields default to 1 adult and 0 children. You can make changes to one or both of these fields.
Note: Should the number of Adults or Children for the reservation be modified to be a number greater than the maximum number of occupants set for the room, then a warning prompt is displayed to notify the user. The prompt allows the user to override the maximum occupancy for the room, not allow the change in the number of guests for the reservation, or check and display the Rate Query Details screen (See Rate Query Details for details).
Note: If the RATES > RATES BY DEFINED BUCKETS application function is set to Y, and child age buckets have been set up using the RATES > MIN AGE RATE BUCKET and MAX AGE RATE BUCKET application settings, an ellipsis button appears next to the Children field. Select this button to view or edit the number of children in each age group (e.g., 1-12 Years, 13-15 Years, 16-18 Years). Enter the age of the first child in the Child 1 Age field, enter the age of the second child in the Child 2 Age field, and so on. When you are done, select the OK button and the number of children in each age group will appear in the fields to the left.
Res. Type. Available when the Profiles option button is selected. Select the down arrow to choose the reservation type for the sharing reservation. The default is the reservation type of the "source" reservation (the reservation belonging to the guest whose name is highlighted in the Share Reservation Details grid) if the source reservation has not yet checked in. If you select from the list of values, either deduct or non-deduct reservation types are displayed, depending on whether the reservation type of the source reservation is deduct or non-deduct.
When a share with a reservation is created from a reservation that has a status of Checked In, the Res. Type field for the new share being created defaults to blank. Also the Res. Type LOV in this scenario filters out to only display those reservation types of a deduct status.
No Post. Available when the Profiles option button is selected. Select this check box to prevent automatic interface posting to this folio. If a manual posting is attempted when No Post is selected, a prompt asks whether the No Post flag should be overridden.
Payment. Select the down arrow to choose the payment method for the added sharer.
Note: If the Payment field is left blank when the sharer is added, and the RESERVATIONS > METHOD OF PAYMENT application parameter is set to Y, you will be prompted to specify a payment method when the guest's Reservation screen is accessed.
Note: When the PROFILES > PROFILE CREDIT CARD application function is set to Y and you select a credit card payment method, you will be prompted whether or not to attach the credit card number to the guest's profile if it is not already attached and you will be required to enter the credit card number and expiration date. (This does not apply to Chip & PIN-type credit cards because the interface will automatically validate and return the credit card number.)
Note: For security reasons, if a credit card is swiped with the cursor in this field, the information associated with the credit card is initially displayed as a series of asterisks. This is also true if you manually type a credit card number beginning with a % sign (e.g., %9238...). The asterisks will resolve to the masked credit card number or to the actual credit card number if the user has been granted the RESERVATION > CREDIT CARD INFORMATION VIEW permission.
Note: When the credit card icon displays at the end of the field, the Credit Card Vault functionality is active. See Credit Card Vault for details.
Transfer All Charges To. Select this check box to choose a designated sharer to transfer all charges to. See the additional information below as to when this check box shows.
Name. The name of the primary guest/reservation to route the charges to. This field will be auto-populated with the reservation profile name from the source profile (when the share was initiated). If there are multiple share reservations and if you are not positioned on the primary sharer when initiating the share, the name of the primary guest will be populated in this field. See the additional information below as to when this field shows.
Whether the check box Transfer All Charges To and the field Name show on the Combine Share Reservations screen depends on the two different share options Profile and Reservation, and the value selected for the application setting RESERVATIONS > ROUTE TRANSACTIONS TO SHARE:
If a simple share is initiated via the Reservation option by selecting a reservation that already has routing set up, the routing is not created via simple share, but the original routing stays on the reservation. If existing routing instructions are found on the reservation being selected, this message appears: "Existing Routing instructions found, please verify." When sharing from the Reservation option, both the Transfer All Charges To and Name will be blank, and if multiple sharers are found, you can select one of the available reservations without the routing. If you attempt to transfer all charges to any reservation/profile that already has routing set up, this message appears: "No eligible shares available. Routing already exists for associated shares."
If a simple share is initiated via Profile, with existing sharers, and if the primary sharer already has routing set up, the share name will be auto-populated to the one that does not have any routing set up. If multiple sharers are found, the first one will be selected but you can update it if required.
Select OK to accept the name, number of adults and/or children, and payment method.
You may see messages under the following conditions: |
|
|
|
|
|
When you return to the Share Confirmation screen, the new sharer is listed in the Share Reservation Details grid.
Note: If you combine two block reservations into a share, the system will update availability and add the freed room to the block again.
When adding sharers, the reservation stay dates of the sharer being added must overlap the stay dates of the reservation highlighted on the Share Confirmation screen by at least one day. For example, if Jones is staying 04-24 to 04-28, and Smith will be sharing with Jones, Smith's stay dates must overlap at least one day with Jones' stay dates. Smith might be staying 04-27 to 04-30 (in this case, Jones and Smith are both staying on 04- 27), or Smith might be staying 04-23 to 04-25 (in this case, Jones and Smith are both staying on 04-24).
If three (or more) persons are sharing, the following scenario might arise:
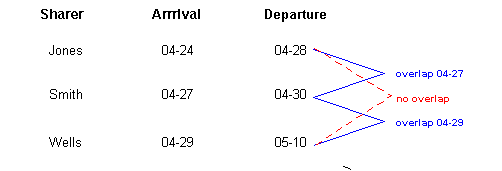
Starting from Jones' Share Confirmation screen you could combine Jones with Smith because their stays overlap 04-27. Once Jones and Smith are combined, you could also combine Smith with Wells, because their stays overlap 04-29. Because there is no overlapping stay, the Share Confirmation screen you are working with (which belongs to Jones) will not show the share between Smith and Wells, even though the share has been successfully created. It will only show the share between Jones and Smith. You must open the Share Confirmation screens for either Smith or Wells to see the share set up for these two guests.
If you display the Share Confirmation screen for Smith, you will see both the share with Jones and the share with Wells (when you select the appropriate dates in the Nightly Rate Details grid) because Smith's stay overlaps with the stays of both other sharers. If you display the Share Confirmation screen for Wells, however, you will see only the share between Wells and Smith.
Note: If you break Smith from the share using Smith's Share Confirmation screen, you will automatically break the share with Jones and the share with Wells.
When you break a share, you separate guests from the share arrangement. To begin, highlight the reservation to separate from the share in the Share Confirmation screen Share Reservation Details grid. Select the Break Share button.
If the sharer being separated has checked in, the Room Move screen appears. You must select a room for the sharer. (See Room Moves for details.)
Notes:
When you use the Room Move feature (select the Reservation Options menu Room Move button) to move a guest who is sharing, a message asks if you want to break the share. Select Yes to break the share and move the guest to the new room. (See Room Moves for details.)
If you attempt to break a share reservation that is attached to a block, OPERA checks whether there are enough rooms in the block. If there are enough rooms in the block to accomplish the break, the share is broken. If there are not enough rooms in the block and the block is elastic, the system increases the block by the number of rooms required to accomplish the break. If the block is not elastic, the system will not allow the share to be broken.
Note: The Primary Share feature is available when the RESERVATIONS > PRIMARY SHARE application parameter is set to Y.
When guests are sharing, automatic and manual posting transactions for the sharing guests can be maintained on separate Billing screens. Separate folios can be generated for the sharers. Optionally, a "perfect share" can be set up whereby charges for all sharers are automatically routed to one of the sharers who is designated as the "primary" sharer. (The primary sharer is identified by a (P) in front of his or her name on the In House Search screen, the Billing screen, and the Reservation Search screen.)
To designate a sharer as the primary, highlight your choice on the Share Confirmation screen and select the Primary button. To remove the primary sharer designation, highlight the sharer and again select the Primary button. The X in the Share Reservation Details grid Primary field will be removed.
To set up a perfect share, the following conditions must be met:
All POS and other interface charges, and all automatic charges posted during End of Day (for example, room and tax, fixed charges such as a parking fee, and package charges included in the room rate) are routed to the Billing screen of the primary sharer. The primary sharer is the only guest to whom charges can be manually posted. (The Post button on the Billing screen is grayed out for all sharers except the primary.)
Upon selecting a sharer as the primary, any routing instructions that may have existed on the non-primary reservations are deleted; all charges will be routed to the primary. In addition, the Routing and Billing buttons are not available on the non-primary reservations' Reservation Options menus.
When the primary sharer checks out, the non-primary sharers are automatically checked out.
In a perfect share, OPERA does not seek separate authorization for sharers other than the primary, even if the other sharers have a credit card attached to their reservations. The authorization amount is determined by the authorization rules in-effect at the property and the number of sharers. For example, assume that the authorization rule seeks authorization for nights x (daily rate). If there is one person sharing with the primary sharer for one night and the rate is 250, OPERA would seek to authorize the primary sharer's credit card for 500.
When you are working with the Room, Arrival Date, Departure Date, or Nights information on a guest's Reservation screen, you may encounter situations where shares can be made or broken. Following are some of the most common situations:
If you attempt to block a room that is already blocked for another guest's future stay, a message appears: "Room <number> is already booked by <name> whose arrival date is <date> and departure date is <date>. A share will be created. Select this room anyway?" Select Yes to proceed with the share. The Share Confirmation screen appears.
If you change the arrival or departure dates for a reservation that has a room assigned or blocked, and the date change results in a conflict with another reservation, a message appears: "Room <number> is already booked by <name> whose arrival date is <date> and departure date is <date>. A share will be created. Select this room anyway?" Select Yes to proceed with the share.
If you block a room for one guest in a share, you will be prompted whether you want to block the room for other guests who are sharing. If you reply No, the guest for whom you blocked the room will be broken from the share.
If you use the Room Move Reservation option to change the room number for a guest who is sharing, you are prompted whether to change the room for other sharing guests as well: "Guest <name> is sharing with <names>.Do you want to block sharer(s) also?"
Note: The Room Move Shares Prompt may be hidden at your property. If this is the case, this prompt will not display and a default response has been configured. (See Popup Blockers for details.)
If you reply No, the guest for whom you moved the room will be broken from the share.
If you reply Yes, the Sharing Guests screen allows you to make your selection of those other sharers for whom you want to change the room by marking an X next to their names. (By default, all sharers are marked with an X to be moved along with the main reservation room move.)
See Room Moves for additional details on room moves for sharers.
A room can be assigned to a reservation with the DNM (Do Not Move) check box selected. (This check box is available for screen painting on the Reservation screen's Main tab and on the More Fields tab when the RESERVATIONS > DO NOT MOVE ROOM application function is set to Y.) This means that the room assigned to the reservation can only be changed by a user who has permission to override the Do Not Move. This restriction remains in-effect until check in. The DNM flag is per reservation not per room, so it is possible that one sharer has the DNM flag set on his reservation and other sharers do not.
If you change the room number for a non-DNM guest who is sharing, you are prompted whether to change the room for other sharing guests as well: "Guest is sharing. Do you wish to keep sharing by assigning room <number> to other guests?" If you reply No, the guest for whom you changed the room will be broken from the share. If you reply Yes, a screen allows you to make your selection of those other sharers to change the room by marking an X next to their names. When a sharing reservation is marked as Do Not Move, that reservation is not available for selection and is displayed with a red background. Only users with permission to override the Do Not Move can select this reservation. Non-DNM reservations can be selected and will become sharers in the new room. The DNM reservation, and any other sharers not selected, will remain in the original shared room.
In addition to supporting Split, Entire, and Full rate functionality for shares in which all sharing reservations have the same rate code attached, OPERA also supports shares wherein none of the sharers has a rate code attached to their reservation. When none of the sharer's has a rate code, rate amounts on the sharing reservations can be taken as a basis allocating room charges. (Reservations attached to a block as well as "standalone" reservations can share based on rate amounts.)
For example, assume Lowry has a rate of 275.00 and Larson has a rate of 250.00. If a Split is performed, both sharers will be assigned a rate of 262.50. If instead of splitting the share, the Entire button were to be selected with Lowry's reservation highlighted on the Share Confirmation screen, Lowry's rate would be 525.00 and Larson's would be 00.00. Alternatively, if the Full button were to be selected, regardless of which reservation was highlighted, both sharers would be charged 525.00.
Note: If different currencies exist among sharers, the Split, Entire and Full buttons are disabled.
Note: If guest- based virtual numbers are implemented at the property (available when the OPP_VNS Virtual Numbers add-on license code is active) automatic check-in of sharers will be interrupted for virtual number assignment, after which the automatic check in will resume. (See Virtual Numbers for more information about this feature.)
The RESERVATIONS > AUTO CHECK IN SHARE WITH RESERVATION application parameter provides features to speed check in for sharing guests. When set to Y, the following behavior is activated:
With automatic check-in of sharing reservations, check-in validations will take place in the background. If any of the validations fail, the automatic check-in is halted, the appropriate prompts will appear, and the check-in must be handled manually. Check-in validations that can interfere with automatic check-in include (as appropriate) payment method not assigned to the reservation or payment method is Chip & PIN; RESERVATIONS > BLANK OUT METHOD OF PAYMENT application parameter is set to Y; and room number not assigned. For the credit card payment method, the automatic check-in will be halted if the credit card number and expiration date are not provided or if the credit card authorization fails.
Normally, when the GENERAL > EXTENSIONS application function is set to Y, you are prompted to select an extension for the guest at check-in. This prompt will be bypassed if there is no other reason to halt the automatic check-in. You can later manually open the reservation and assign an extension.
Messages such as Check-In Alerts and Profile Restrictions will continue to display during sharer check in, as appropriate. However, you can control the display of certain pop-up messages (such as “Check-in successful”) via the Popup Blocker feature.
OPERA procedures and routines (such as the End of Day update_statistics.update_statistics_main procedure) gather statistical information for many kinds of reports and summaries. One kind of statistic OPERA collects is room occupancy, which includes occupancy by rate code, by market code, and by source code. When room sharing is involved, OPERA needs a way to decide which of the sharing reservations should be chosen for these kinds of statistics in order to prevent counting an instance of room occupancy multiple times. For this purpose, one of the sharing reservations is selected as the primary share, or statistical-primary share. (The statistical-primary share, in this sense, is an internal OPERA designation and is separate from the reservation chosen as the primary share when the RESERVATIONS > PRIMARY SHARE application parameter is set to Y.)
A tiered approach is used to determine which of the sharing reservations will be designated as the statistical-primary for any given date. Starting at tier 1, OPERA evaluates various aspects of the sharing reservations. If any one reservation "wins" the tier, it is designated as the statistical-primary reservation. If multiple reservations are "tied" for a tier, OPERA proceeds to the next tier until only one reservation wins the tier. Here are the tiers OPERA uses to select the statistical-primary reservation.
Tier 1: Can the reservation be considered to count toward inventory? If the reservation is Canceled, No Show or Waitlist (i.e., reservation does not count toward inventory), it is assigned 0 points. Other reservation statuses are assigned 1 point. If the points awarded to one reservation exceed the points awarded to any other sharing reservation, it is selected as the statistical-primary share. Otherwise, reservations that are tied for winner continue to Tier 2.
Tier 2: Reservation Due-Out today? Reservations are assigned points as follows. If the points awarded to one reservation exceed the points awarded to any other sharing reservation, it is selected as the statistical-primary share. Otherwise, reservations that are tied for winner continue to Tier 3.
Tier 3: Owner flag (OVOS only). Non-OVOS reservations are awarded 0 points and proceed to Tier 4. Reservations are assigned points as follows. If the points awarded to one reservation exceed the points awarded to any other sharing reservation, it is selected as the statistical-primary share. Otherwise, reservations that are tied for winner continue to Tier 4.
Tier 4: Reservation Status. Reservations are assigned points as follows. If the points awarded to one reservation exceed the points awarded to any other sharing reservation, it is selected as the statistical-primary share. Otherwise, reservations that are tied for winner continue to Tier 5.
When calculating reservation status points for a date in the past (dates prior to the current business date) OPERA determines the Checked In/Checked Out status by using the departure date of each reservation. In other words, if OPERA is gathering statistics for a date that lies before the departure date of the reservation we will consider this reservation to be Checked In even though the actual reservation status may now be Checked Out.
Tier 5: Rate. The reservation with the higher rate will be considered the statistical-primary share. The rate amount is taken from the Rate field on the Reservation screen (this is the same as the Rate column in the Share screen). Reservations that are tied for winner continue to Tier 6.
Tier 6: Date and Time when the Reservation was Created. The reservation that was created first will be considered the statistical-primary. Dates in Oracle are only accurate to the second. It is therefore possible that two reservations have the same date and time, for example if the reservations came through an interface. Reservations that are tied for winner continue to Tier 7.
Tier 7: Internal Reservation ID. The reservation with the lower ID will be considered the statistical-primary. The Reservation ID is a unique value which means that this tier will definitely determine the statistical-primary reservation.
The statistical-primary share is determined on a day-to-day basis. It is entirely possible that one sharing reservation is considered the statistical- primary on the first day of the stay and another sharing reservation is considered the statistical-primary on the second stay date, etc.
The ability for sharing reservations to have different rate codes can result in seeming discrepancies in complimentary reservation statistics as shown in reports such as the Guest In-house/Comp report and the Manager Report. In a share, one reservation can have a complimentary rate code, another might have a RACK rate code, while yet another sharer's reservation might have no rate code assigned. OPERA correctly does not calculate the shared room as complimentary when not all sharing reservations have a complimentary rate code.
For example, assume the following reservations are sharing room 101:
Name |
Rate Code |
Amount |
Jones |
COMP |
0.00 |
Peters |
RACK |
150.00 |
Smith |
no rate code assigned |
140.00 |
The Guest In-house/Comp report will show 1 complimentary reservation, while the Manager report will not list room 101 as a complimentary room all reservations sharing the room are not complimentary.
When a package has a calculation rule that is "Per Room" (whether or not the package is attached to the rate code or to both sharing reservations), the package will post only to the original reservation that is being shared; or, if the ENTIRE rate is assigned to one sharer, to the sharer who has the ENTIRE rate. The package amount will be included in the Total field on the reservation of the sharer to whom the package will be posted.
Show Me
See Also