
Available Rooms Search (F3)
OPERA's Room Search (F3) function allows you to instantly search and select rooms and reservations that you want to see. This provides you with accurate rooms availability that will allow you to make multiple reservations quickly and efficiently by assigning room numbers for reservations based on the room features and smoking preferences.
Select Miscellaneous > Show Quick Keys > Room Search or press the F3 Quick Key to display the Available Rooms Search screen. The Available Rooms Search screen can also be called from the Reservation screen by selecting the down arrow on the Room field, and when selecting a room for a room move on the Room Move screen.
When the Available Rooms Search screen is called from the Reservation screen, the search Date defaults to the arrival date for the reservation, and smoking preference and room feature preferences are auto-populated if they have been defined on the reservation or on the guest profile. The Floor field on the Available Rooms Search screen defaults to the floor preferences specified on the guest profile.
In addition, the Room Type search field is automatically populated with the room type specified on the reservation. If no room type has been confirmed for the reservation and a Run of House has been booked, the room class attached to the room type will be the default. (Room classes are if the General > Room Class application function is set to Y.)
Note: If the Auto Room Assignment functionality is used during group check in, and there is no inventory for the room type specified for the group, auto room assignment will pull from the first available room type in the room class.
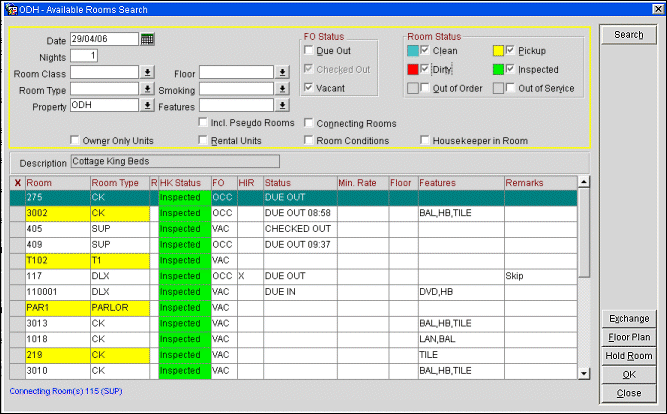
Date. Defaults to the current business date. When you select the F3 Quick Key from within a reservation or select the Room Number LOV from within the reservation, the Date field will default to the arrival date entered for the reservation. OPERA will view the check out date for departure rooms of the day and display all departure rooms whose check out time is earlier than the set time for the property or which have no check out time specified. Rooms with a later departure date will not be offered. When searching for available rooms for a future date, rooms that are due out for the current business will be included in the available rooms search for the future date, even if the Due Out check box in the FO Status section is not selected for the search criteria.
Nights. Defaults to one. Increase the number of days to search on if desired.
Room Class. When the General > Room Class application function is set to Y, you can search for certain room classes, select one, several, or All from the list of values.
Room Type. To search for specific room types, select one, several, or all from the list of values.
Property. Displays the logged in property. When the OPP_MHT2 Multi-Property Cross Reservations add-on license code is active, select another property from the list of values.
ETA. Displays the estimated time of arrival for the reservation. If the reservation is a Share Reservations, then this field is populated with the earliest reservations time of arrival.
Floor. Search by a floor preference. Select the down arrow to choose floor preferences. The Floor field defaults to the floor preferences specified on the guest profile, if any. If the FRONT DESK > FULL DESCRIPTION application parameter is active, hovering over this field displays the full description of the code values.
Note: When a single numeric floor is specified in the Floor field, whether the floor number is manually entered or automatically populated by default from the guest's profile, the search will identify available rooms on that floor and on all numerically higher floors. For example, if 3 is entered in the Floor field, the search will identify available rooms on floors 3, 4, 5, and so on. If multiple floors are entered in the field, only rooms configured with those specified floors will be displayed.
Smoking. If your property has smoking and non-smoking rooms, OPERA allows you to search by either preference. If the FRONT DESK > FULL DESCRIPTION application parameter is active, hovering over this field displays the full description of the code values.
Features. To search for certain room features, select one, several, or All from the list of values. If the FRONT DESK > FULL DESCRIPTION application parameter is active, hovering over this field displays the full description of the code values.
Note: If the Reservations > Reservation Room Features application parameter is set to Y, room features can be specified on the Reservation screen. (The Features field must be screen painted onto the Reservation screen.) Any room features specified in this field on the Reservation screen will auto- populate in the Features field on the Available Rooms Search screen. If Features are not specified on the Reservation screen and the application parameter is set to N, any room feature preferences specified on the guest profile will be used as defaults.
C/O Time. When the Due Out check box is selected in the FO Status section, then enter the check out time to search for the available rooms that have this check out time or an earlier check out time. Entering a time here affects whether or not rooms belonging to due out guests are identified by the available rooms search. When a time is entered, all rooms with a due out status display, provided they have a check out before the time entered in the field. This allows for those rooms to be reserved for incoming guests. For example, if the check out time for the property is set for 12:00 pm and that time is entered in the C/O Time field, all rooms that have a late check out time for 1:00 pm will not display when the search executes. Therefore, those late check out time rooms can't be reserved for guests coming in that day. Those Due Out rooms that do not have a check out time defined will also be returned in the search.
Note: The C/O Time field must be Screen Painted on the Reservation Details or More Fields screen to be available for use on the Reservations screen.
FO Status. Use these options to search for available rooms by Due Out and/or Checked Out status.
If the Due Out check box is selected, then the check out time can be entered into the C/O Time field.
Note: When the Due Out check box is not selected, Due Out rooms will not be included in the Available Rooms Search unless:
1. When the Reservations > Room Display Order application setting is set to Back to Back Ascending or Back to Back Descending, in which the search results will include due out reservations regardless of whether the Due Out option is selected.
2. A future date is defined for the Available Rooms Search.
Note: When performing a room move, the Due Out option is not available. Only rooms with a FO status of VAC (vacant) will be displayed.
Example
Due Out rooms can be returned in a search even if the Due Out check box is not selected, depending on the date defined for the search.
If you are searching on the property's current business date, then selecting the Due Out check box will return rooms currently assigned to reservations that are scheduled to depart today.
If searching on a future date, an initial search will show rooms with the status of Due Out if the Due Out status currently applies to the room. For example, assume room 101 is occupied by a reservation that departs today, Jan 15th.
If the Available Rooms Search date is set to the current date, Jan 15, room 101 would not be returned in the initial search, as it is currently occupied.
If, however, the date was defined as Jan 15 and the Due Out check box is selected, room 101 will be returned in the search with the status of Occ and Due Out.
If the date for the search is defined as Jan 16, room 101 would be returned initially and display as Occ and Due Out. It is correct that room 101 should appear on the display because room 101 will be vacant on the 16th and could be assigned for the 16th; it is also correct that the FO and reservation statuses show Occ and Due Out, however, because these statuses always refer to the current date, in this case, Jan. 15.
Finally, if you are searching for Jan 16th and selecting the Due Out check box, room 101 will not be returned in the search because on this date the room would be vacant and, therefore, would not be considered as Due Out.
Room Status. This series of check boxes allows you to search for rooms by housekeeping status. The Clean option is selected by default, unless the Rooms Management > Inspected Status application function is set to Y, in which case Inspected is the default. You can also select Out of Service (when Rooms Management > Out Of Service application function is set to Y), Out of Order (when the Rooms Management > Out of Order application function is set to Y), Pickup (when the Rooms Management > Pickup Status application function is set to Y), and Dirty. The Room Status check boxes will automatically be checked when the Field Names have been selected and the Field Value set to Y from Configuration > Setup > Screen Design > Field and Button Defaults > New. For example, if Clean is set to Y in the Field and Button Defaults, on the Available Rooms Search screen, the check box will be selected. If none of the Room Status check boxes are configured as a default in the Field and Button Defaults, then the above functionality is applicable.
Note: When searching on a future date, all Room Status check boxes except for Out of Service and Out of Order are unavailable. By default, Out of Order and Out of Service are unchecked and the display will not include rooms that are out of order or out of service at any point during the guest's stay. Select Out of Service and/or Out of Order to include rooms that are scheduled to be out of order or out of service during the guest's stay. If the room is out of order or out of service on the guest's arrival date, the out of order/out of service status will show in the HK Status column.
Note: The Out of Order and Out of Service check boxes will only be available if a user has the required Rooms Management > OOO View and Rooms Management > OOS View permissions granted.
When searching and selecting a room in the grid, the full descriptions of the selected record displays at the bottom of the screen.
Include Pseudo Rooms. Select this check box to include pseudo rooms in the search results. This check box is available only when no room types are specified in the Room Type field.
Connecting Rooms. When the Reservations > Connecting Rooms application parameter is set to Y, select to display only available rooms that are connecting rooms. Highlight a room in the search results grid and the connecting rooms and room types are identified in blue text at the bottom of the screen.
Note: When making a new reservation, if you select a room that has a connecting room, a message prompts whether you want to make an additional reservation for the connecting room, assuming the connecting room is available to be assigned. The prompt does not appear when the connecting room has already been assigned to another reservation having dates that overlap the new reservation, or when the connecting room is occupied by an in-house guest whose stay dates overlap the dates of the new reservation.
Long Term. Available when the OPV_<version number> OPERA Vacation Ownership System license code is active and the nights value entered for Reservations > Long Term Nights application setting is met or exceeded, select to display Long Term units in the Room Assignment
Negotiating. Available when the OPV_<version number> OPERA Vacation Ownership System license code is active and the Ownership > Restrict Negotiated Units application parameter is set to Y, include rooms that have a Negotiating contract attached to it in the list.
Non-Contract. Available when the OPV_<version number> OPERA Vacation Ownership System license code is active and the Ownership > Restrict Rooms Without A Contract application function is set to Y, select to display units that do not have a contract attached to them.
Owner Only Units. Available when the OPV_<version number> OPERA Vacation Ownership System license code is active, select this check box to display owner only units, i.e. those units not included in the Rental program. This is the only time Owner Only Units will be displayed within the search results from the Available Rooms Search screen.
Rental Units. Available when the OPV_<version number> OPERA Vacation Ownership System license code is active, select this check box to display those room numbers that have a contract against them that have been defined as a rental units.
Forecast. Available when the OPV_<version number> OPERA Vacation Ownership System license code is active and the Ownership > Forecast Rotation Points application function is set to Y, selecting the check box causes available rooms to be sorted based on the forecasted rotation points up to the period end, or as defined by when the Ownership > Forecast Fixed Length application parameter is set to Y and the value set by the Ownership > Forecast Rotation x Days in the Future application setting where x is the number of days forecasted beyond the period end. If first room is not selected, then it will be logged as an override.
Perfect Fit. Available when the OPV_<version number> OPERA Vacation Ownership System license code is active and the Ownership > Forecast Rotation Points application function is set to Y, selecting the check box will add an additional filter to the existing search criteria that will return only those rooms that have exactly Y nights free until the next reservation and if a perfect fit room is not found, the Room Not Found is displayed.
Housekeeper in Room. When the Rooms Management > Show Task Sheet Status Menu Item application parameter is set to Y, select this check box to search for all rooms that are currently being cleaned (triggered by the housekeeper entering their code in the phone when commencing the cleaning).
Description. Displays the room type description for the highlighted room number.
Preferred Room. Displays the room number that the guest prefers to stay in.
X. When the Front Desk > Hold Rooms application function is active, selects and un-selects records in the grid. Just click in the box to select or un-select the record. If modifications are made, it will affect any room that has an X in this column.
Room. The room number for the available room type.
On certain screens that display room numbers for selection when you are assigning a room (e.g., the Room Plan screen, Room Assignment screen and the Available Room Search screen), the default room display sequence is user definable through the Reservations>Room Display Order application setting:
In addition, when the Room Display Order is Back to Back Ascending or Back to Back Descending, the following rules determine the listing sequence:
These rules ensure that the sequence displays the rooms least likely to result in an occupancy gap first. If a gap cannot be avoided, then rooms with the longest gap are shown next because longer gaps can be filled by a greater combination of reservations.
When the OPV_<version number> OPERA Vacation Ownership license is active, the Reservations>Room Order Preference for Units application setting works in conjunction with the Reservations>Room Display Order application setting to determine if Units (room types with rotation) should display before or after non-unit rooms. If Rooms With Points First is selected for the Reservations>Room Order Preference for Units application setting, OPERA will first display the room types with Rotation Points first and these will be followed by those rooms without Rotation Points defined in the order set in the Reservations>Room Display Order application setting. If Rooms With Points Last is selected for the Reservations>Room Order Preference for Units application setting, OPERA will first display rooms without Rotation Points in the order set in the Room Display Order application setting followed then by those room types with Rotation Points.
Note: If the Reservation > Room Display Order application setting is set to Least Used Ascending or Least Used Descending, and pseudo rooms are included in the search (Include Pseudo Rooms is selected), pseudo rooms will appear after all other room types in their defined display sequence.
Note: Click in the Room Number or Room Type field to display a separate window that includes a picture and a description of the room or room type.
Note: If the Room and Room Type fields have a yellow background, the room is an element of a component room. Component room functionality is available when the General > Component Rooms application function is set to Y.
Room Type. Displays the available room type codes.
O/R. Visible when the OPV_<version number> OPERA Vacation Ownership System license code is active, this column displays "O" if this is an owner-only room, or an "R" is this room is part of the rental program.
HK (Housekeeping) Status. Displays the status of the room (clean, dirty, out of order, checked out, due out, pickup). The Out of Service status is visible only when the Rooms Management > Out Of Service application function is set to Y. The Pick Up status is visible only when the Rooms Management > Pickup Status application function is set to Y according to Housekeeping. As a default, you will only be shown clean rooms. OPERA will also show dirty and picked up rooms when the search is modified. As this function only displays available rooms, out-of-order or out-of-service rooms are not displayed here. Out-of- service rooms can be displayed here based on the check box setting. The colors for the housekeeping status will be the same as when viewing the current status via Rooms Management > Housekeeping > Housekeeping Management. Available when the date in the Date field is equal to the current business date or the current business date plus 1.
FO (Front Office Status). Displays the current Front Office status of the list of rooms returned by the search. Available when the date in the Date field is equal to the current business date or the current business date plus 1.
Note: When the Available Rooms Search screen is accessed during a room move, the Due Out search option is unavailable and only rooms with a FO Status of VAC (vacant) will be displayed.
HIR (Housekeeper In Room). When the Rooms Management > Show Task Sheet Status Menu Item application parameter is set to Y, shows an "X" when a housekeeper is currently cleaning the room (triggered by the housekeeper entering their code in the phone when commencing the cleaning).
Status. Displays the status of the reservation associated with the room. (Due Out – The guest is expected to depart that day and has not yet settled the bill. Checked Out - The guest has departed and settled the bill.) Status is shown for future dates so you can see rooms that are Due Out on a specific date.
Floor. Displays the floor number associated with the room number.
Features. Displays the room's features according to the appropriate selections you made in the Smoking and Room Features fields. Searching with features can make it much easier and faster to find a room suitable for a guest's special wishes. If room features are already attached to a guest's profile, you have the option of attaching the features to the reservation or not.
If the FRONT DESK > FULL DESCRIPTION application parameter is active, when placing a cursor on one of the displayed rooms, the full description of the Floor and Features code values display at the bottom of the screen.
Remarks. Remarks can include:
OK. When this screen is accessed from the Reservation screen or other screen where a room may be chosen for the guest, highlight your room choice and select the OK button.
If the room number you select is an individual room element belonging to a component room, you will be prompted "Room <number> is part of a component room. Do you wish to continue?" Reply Yes to assign the room you selected or No to choose another room. Available when the General > Component Rooms application function is set to Y. (This popup message can be configured so that it is not displayed. See Pop Up Blockers for details.)
If a room condition exists for the room that the guest is being checked in to, then a message prompt is displayed that states "This room has a condition of <room condition>. Do you wish to continue?" Select Yes to continue with the check-in or select No to choose another room for the guest.
Note: When the Reservations > Do Not Move Room application function is set to Y a room can be set to Do Not Move (using the DNM check box on the Reservation screen). If this option is selected for the reservation, the room number cannot be changed until after the guest has checked in. In this case, the OK button will be disabled.
Exchange. (Not available when accessing the Available Rooms Search screen from the F3 hotkey) Available when the Reservations > Exchange/Reallocate Rooms application parameter is set to Y and the user has been granted the Reservations > Exchange/Reallocate user permission, select the button to Exchange/Reallocate rooms. For the button to be available, at least one reservation, that has a room number assigned, must be selected. See Exchange/Reallocate Rooms for details.
Floor Plan. Select the Floor Plan button to display the Floor Plan screen.
Hold Room. When the Front Desk > Hold Rooms application function is active, select to place the selected rooms on Hold or take them off of Hold.
If the Front Desk > HOLD ROOMS application function is set to Y, the Available Room Search screen can be used to place rooms "on hold" for a set period (from 1 to 1440 minutes [24 hours]) or for an unlimited time, depending on the HOLD condition code configuration. (See Room Condition Codes for details on HOLD condition code configuration.) While a room is on hold, it cannot be assigned by users other than the user who placed the room on hold (a special permission is required to take a room off hold if it was placed on hold by another user). When the hold period expires, the room is automatically taken off hold. The room is also automatically taken off hold if you check a guest into the room before the hold period elapses. Which, if any, of the HOLD condition codes configured for your property you can select is determined by the user groups to which you belong.
This feature might be used in a scenario such as the following. Assume you are assigning rooms to a group of four arriving guests who want adjoining rooms. If your property has several agents making room assignments simultaneously, it might be difficult or impossible to work fast enough to assign the desired four rooms to the reservations you are handling. You could, however, place the four rooms you want into a HOLD condition for, say, three minutes. Then you (and only you) can select those rooms for the reservations to which you making room assignments. After three minutes, if you have not assigned the rooms you placed on hold, they then become available to other agents.
To place rooms on hold, mark an X in the X columns of the rooms. Select the Hold Room button. The Hold Rooms screen appears. The title bar shows the numbers of the rooms you have chosen to hold.
Hold Reason. Select the down arrow and choose the HOLD condition code that applies. (Only those condition codes assigned to your user group appear in the list.) The number of minutes that the hold will restrict assignment of the rooms is shown to the right of the field. "Unlimited" appears if there is no time limit on the hold.
Comments. Any default comments configured for the HOLD condition code appear here. You can edit this field. (For example, you might add your initials or name for reference by other agents who will be able to see the comments in the Remarks column on the Available Rooms Search screen.)
Once a room has been placed on hold, the Hold Room button toggles to the Unhold button. To take the room off hold before the hold period elapses, mark an X in the X column and select the Unhold button.
When you display the Available Room Search screen from a Reservation by selecting the down arrow on the Room field to assign or unassign a room to a guest who is sharing, OPERA prompts with the message, "Guest is sharing. Do you want to keep sharing by assigning Room <nnn> to other sharers?"
See Also