
ORS Reservation Lookup
Select the Lookup button from the ORS Sales Screen to display the Reservation Lookup screen. This screen allows you to search for reservations by a variety of search criteria.
Note: You may also use the Speed Search features when defining a search. The Speed Search features are appropriate for more experienced agents who are familiar with the search options. See Speed Search for details.
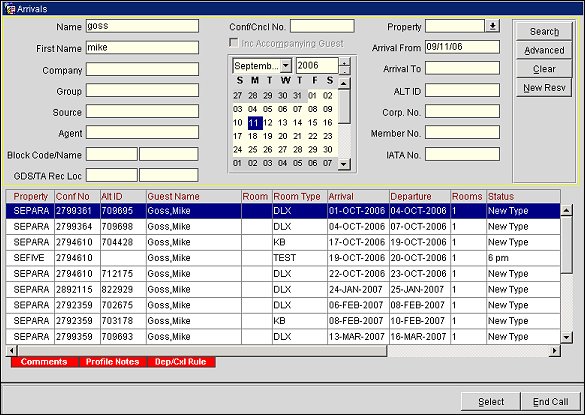
The top section of the Reservation Lookup screen offers a variety of search criteria. Enter your search options and select the Search button to display the search results in the grid portion of the screen.
Note: If no results are found, a message asks whether you want to search waitlisted reservations. See Waitlist for details.
Conf/Cncl (Confirmation/Cancellation) Number. If you know the confirmation number, this is probably the fastest way to locate a reservation. Or, if you know the cancellation number, you can enter it here. The system first looks through all confirmations, then cancellations, and returns all matching rows.
Name. The guest's last name or first part of the last name.
Tip: You can enter a profile's alternative name in this field to search by the alternative name. If any reservations exist for the profile, they will display in the search results grid.
First Name. The guest's first name.
Company. Company profile attached to the reservation.
Group. Group profile attached to the reservation.
Source. Source profile attached to the reservation.
Agent. Travel agent profile attached to the reservation.
Block Code. If the reservation is part of a business block, the block code.
TA Rec Loc. Available when the Reservations > TA Record Locator application parameter is set to Y. Enter the Travel Agent Reference Number, if used, as a secondary identifying number for this reservation. See Travel Agent Reference Number for more information.
Property. Property code for the property for which the reservation was made.
Arrival From/Arrival Top. Specify an arrival date in the Arrival From field, or a range of possible arrival dates using both the Arrival From and Arrival To fields. Today's date is the default Arrival From date and Arrival To date. You may enter dates directly into the Arrival From and Arrival To fields, or you may use the calendar tool.
To select an arrival date using the calendar tool, click on the date you want to choose. The date you choose will be highlighted in red on the calendar and it will appear in the Arrival From field. To select a range of arrival dates to search using the calendar tool, click on the start date for the range, then click to end date for the range. The range of dates you select will be highlighted in blue; the start date appears in the Arrival From field and the end date appears in the Arrival To field.
Cancelation No. For canceled reservations, the cancellation number.
Alt ID. An alternate ID that was typically assigned the reservation at the property level.
Corporate No. For company accounts, the corporate number.
Member No. Guest's membership program ID number.
IATA No. For travel agents, the agency IATA number.
Room Type. Select the down arrow to choose a room type from the Room Type list. Available only if a property has been selected in the Property field.
Room Number. The room number assigned to the reservation.
Reservation Type. Reservation type for the reservation. Available only if a property has been selected in the Property field.
Market Code. Market code associated with the reservation. Available only if a property has been selected in the Property field.
Source Code. Source code associated with the reservation. Available only if a property has been selected in the Property field.
Rate Code. Rate code associated with the reservation. Available only if a property has been selected in the Property field.
Rate From/Rate To. Enter the minimum rate4 in the Rate From field to search for reservations having the specified rate or higher. To search a range of rates, enter the minimum rate in the Rate From field and the maximum rate in the Rate To field.
Stay On. Enter a date to search for reservations that will be in-house on that date. Select the down arrow to choose a date using the calendar tool.
City. Guest's City.
Country. Select the down arrow to choose the guest's country.
Arrival Time From/Arrival Time To. Enter an arrival time in the Arrival Time From field to search based on the guest's arrival time. To search a range of arrival times, enter an arrival time start in the Arrival Time From field and the end arrival time in the Arrival Time To field.
VIP From/VIP To. Select the down arrow to choose a VIP status. To search a range of VIP statuses, select a VIP status in the VIP From field and a status in the VIP To field.
Deposit Due Date. Enter a date when the deposit for this reservation is due. Select the down arrow to choose a date using the calendar tool.
Deposit Due From/Deposit Due To. To search for reservations having deposit due dates within a range of dates, enter a start date in the Deposit Due From field and an end date in the Deposit Due To field.
Confirmation Letter. Select the down arrow to choose the format of the confirmation letter prepared for the reservation.
Created On. Date when the reservation was created. Select the down arrow to use the calendar tool to select a date.
By. OPERA user ID of the employee who created the reservation.
Party. Name of the party to which the reservation belongs.
Reservation Category. Select an option button to search for a specific classification of reservations.
General. Search all reservations regardless of category. This is the default.
Day Use. Search for day use reservations.
Due In. Search for reservations due in today.
Cancellation. Search for canceled reservations.
Note: When a canceled reservation is highlighted in the search results grid, a "Cancel Reason" indicator lamp will display below the grid. This indicator lamp can be selected to open a Cancellation window and view information regarding the cancellation.
No Show. Search for no show reservations.
Due Out. Search for reservations due out today.
Complimentary. Search for complimentary reservations.
Mass Cancellation. Select this checkbox to perform a mass cancellation. See Cancel Reservation for details.
Partial String Match. By default, the search function assumes a match if the target exactly duplicates the string that you enter or begins with the string that you enter. (For example, if you enter S, the following names would be considered matches: Su, Smith, Samuels, and Sanders.) Select this check box if you want the search function to assume a match if the string you enter appears anywhere in the target. (For example, if you enter S, the following names would be considered matches: Oswald, Cummings, Su, Smith, Samuels, and Sanders.)
Partial Condition Match. By default, the search function assumes AND between all search options you specify. In other words, all your search criteria must match the target. Select this check box to broaden your search. When selected, the search function assumes OR between all search criteria specified, and only one of the criteria you specify needs to match the target.
Note: When reservations belonging to a guest's itinerary are either overlapping with each other or have gaps in their stay dates, the reservations are highlighted in yellow.
Property. Property code for the property for which the reservation was made.
Confirmation Number. Reservation confirmation number.
Alt ID. An alternate ID that was typically assigned the reservation at the property level.
Guest Name. The guest's last name and first name.
Room. Room assigned to this reservation.
Room Type. Room type for this reservation.
Arrival. Arrival date.
Departure. Departure date.
Rooms. Number of rooms.
Status. Reservation status (e.g., Reserved, Due In, Cancelled).
Travel/Source. Travel agent and/or Source associated with this reservation.
Group/Company. Group and/or company assigned to this reservation.
Rate Code. Rate code assigned to this reservation.
Note: If there was a rate code change for the reservation, when the reservation is highlighted, a Daily Details indicator will display in blue type below the grid.
Rate Amount. The per-night rate amount.
Double-click on an entry in the grid to display the Reservation Snapshot screen for that reservation. Use the Reservation Snapshot screen to review a summary of a guest 's complete itinerary. The screen lists each reservation (sometimes referred to as a "leg") of the itinerary. The Reservation Snapshot screen allows you to quickly view or make changes to existing reservations. See Reservation Snapshot for details.
See Also