
Waitlist Screen
At times it is not possible to make an active reservation for the dates requested by the guest. For example, the property may be full, or the particular room or rate requested by the guest might not be available at the time the guest wants to stay. The same situations may also prevent you from making immediate changes to an active reservation in response to a guest's request. In cases like these, your property may choose to use the waitlist feature. The waitlist feature allows you to assign a Waitlist status to a reservation. If the room or rate requested by the guest becomes available for the desired stay dates, the reservation can be "accepted" and made active.
OPERA prevents buildup of waitlisted reservations by deleting them during end-of-day processing two days after the reservation departure date. The Night Audit Delete Waitlist procedure automatically handles this task. For example, any waitlisted reservations having a departure date of 10-06-05 will be deleted from OPERA during the Night Audit of 10-08-05.
To make the waitlist feature available, set the Reservations > Waitlist application function to Y.
The waitlist feature can be accessed in a number of ways:
Note: When creating a waitlist reservation from the Rate Query screen, you will notice certain differences in behavior as compared to making a reservation from the Rate Query screen that is not being waitlisted. For example, if the Reservations > Activity Prompt for New Reservations is set to Y, after saving the reservation you will not be prompted to schedule activities for the waitlisted reservation. In addition, after saving the reservation the Deposits screen will not display, a Waitlist Confirmation number will be displayed rather than a Confirmation Number, and no prompts for preparing confirmation letters will be displayed.
A reservation can be moved to Waitlist status at the time it is being created, or once it has been confirmed as long as the status of the reservation is Reserved or Due In.
The Waitlist screen appears. Provide the following information and select OK to place the reservation on the waitlist.
Reasons. Select the down arrow to display the Waitlist Reasons list of values. From the list choose the appropriate reason for this reservation to be waitlisted. A selection from the LOV is mandatory.
Priority. Select the down arrow to display the Priority list of values. From the list choose the appropriate level of importance for this waitlisted reservation. Waitlisted reservations can be sorted by priority when you run the Reservations Waitlist report.
Telephone Number. Enter the telephone number at which the guest can be reached when the rate or room becomes available. If the guest has a primary phone number on their profile (or a different number appears on the reservation), this number is shown here by default. It can be overwritten.
Note: A telephone number is often crucial in the waitlist scenario. The guest must be contacted quickly if an appropriate room becomes available. Because of this urgency, the guest will often provide a special contact telephone number for reaching them about their waitlisted reservation. This phone number cannot be the same as the primary phone number stored in the guest's profile. For this reason, any phone number manually entered on this form overrides any default (the guest's primary phone number pulled from the guest's profile).
Description. Enter any additional notes that would be helpful in understanding why the reservation is waitlisted, or how the waitlisted reservation should be handled.
When you have provided the requested information, select OK. A message will confirm that the reservation has been successfully moved to the waitlist. The reservation's status is now Waitlist. This means that this reservation can only be activated by using the Reservations > Waitlist option. (See Changing a Waitlisted Reservation to an Active Reservation, below.)
If the guest whose reservation is being put on waitlist is sharing with another guest or guests, two additional prompts are displayed.
First, when you select the Waitlist option from the Reservation Options menu, a message advises you that 'Guest is sharing with <name(s)>. Do you want to continue?' If you reply Yes, the Waitlist screen appears. When you have entered the required information and select the OK button, a second prompt asks 'Do you want to waitlist sharing guest(s)?'
The Waitlist screen can be used to search for waitlisted reservations, to view the original reservation, to change a waitlisted reservation to an active reservation, to cancel the reservation based on no availability, or to make changes to the reservation details in order to accommodate the guest.
Select Reservations > Waitlist from the main menu to search for waitlisted reservations. The Waitlist screen appears. You are also prompted whether you want to go to this screen if your search for active reservations (Reservations > Update Reservation) fails to locate the reservation you are seeking.
Name. Enter all or the first part of the last name of the guest for whom the waitlisted reservation was made.
Property. This field is available when the OPERA Multi-property add-on license (OPP_MHOT) is active. Select the down arrow to display the Properties LOV. From the list, choose the property to search for waitlisted reservations.
Note: When the OPR_<version number> ORS license is active and the General > ORS CM (hidden parameter) and CRO > General > Generic CRO application parameters are set to Y, all of the properties that are attached to the GENERIC CRO that the user is logged into, will be displayed in the property list.
All Properties. Select this check box to search for waitlisted reservations at all properties in your multi-property cluster. (Available if the OPP_MHOT Multi-property add-on license code is active.)
Reason. To search for reservations that were waitlisted for a specific waitlist reason, select the down arrow to choose the waitlist reason.
Date. To search for waitlisted reservations that include a specific stay date, enter the date here. Use the calendar tool to select a date (or manually type the date). The default is a blank field (search for all stay dates).
Rate Code. To search for waitlisted reservations that have a specific, non-expired rate code, select the down arrow to choose the rate code.
Priority. To search for waitlisted reservations that have a specific waitlist priority, select the down arrow to choose the waitlist priority.
Room Type. To search for waitlisted reservations that have a specific room type, select the down arrow to choose the room type.
Market Code. To search for waitlisted reservations that have a specific market code, select the down arrow to choose the market code.
Conf No. To search for a reservation by the reservation confirmation number, enter the number.
Company. Enter all or the first part of the name of the company associated with the reservation.
Agent. Enter all or the first part of the name of the agent associated with the reservation.
Source. Enter all or the first part of the name of the source associated with the reservation.
Group. Enter all or the first part of the name of the group associated with the reservation.
Party. When the Reservation > Party application function is set to Y, enter all or the first part of the name of the party associated to the reservation.
When you highlight a reservation record in the grid, the following information, as available, appears above the search result grid. By highlighting a waitlisted reservation and reviewing the details that appear here, you can often avoid having to view the reservation details when checking waitlisted reservations for a possible match to current inventory.
Company. The company, if any, attached to the reservation.
Agent. The travel agent, if any, attached to the reservation.
Source. The source, if any, attached to the reservation.
Group. The group, if any, attached to the reservation.
Party. When the Reservation > Party application function is set to Y, the party that the reservation belongs to.
VIP. The guest's VIP status.
Phone. The primary phone number specified for the guest whose profile is attached to the reservation, or a special phone number entered on the Waitlist details screen.
The waitlist screen grid provides the following information:
Property. The property for which the reservation is waitlisted. This field is available when the OPERA multi-property license is active.
Room. The room number for which the reservation is waitlisted.
Room Type. The room type specified on the reservation.
Priority. Priority assigned to the waitlisted reservation.
Name. The name on the reservation.
Alt. Name. If the General > Extended Byte application parameter is set to Y, multiple-byte character sets can be used to enter names in languages that require extended-byte (for example, Chinese). If the guest profile includes a double-byte name, it appears in this field.
Arrival. The guest's arrival date on the reservation.
Departure. The guest's departure date on the reservation.
Rooms. The number of rooms reserved on the reservation. This column will not be displayed when the Reservations > Room Limit Per Reservation application setting is set to 1 and the Reservation > Shares application function is set to N.
Persons. The number of persons (adults and children) on the reservation.
Rate. The room rate for the reservation.
Market Code. The market code attached to the reservation.
Reservation Type. The reservation type (e.g., 6PM Hold, Non-Guaranteed, Credit Card Guaranteed).
Made On. The date when the reservation was made.
Insert Source. When PMS, ORS, or other OPERA applications are integrated, the name of the application from which the reservation was submitted.
Profile. Display the guest profile for the highlighted reservation. The company, travel agent, and guest's primary phone number are also displayed in the lower part of the Waitlist screen, along with other details collected at the time the reservation was waitlisted.
Details. View and edit the Waitlist details screen. See Moving a Reservation to the Waitlist, above.
Resv. View and edit the reservation details.
Note: If the user rights WAITLIST and WAITLIST MOVE are not granted, users can view the waitlist and place a reservation on the waitlist, but cannot edit a waitlisted reservation.
Options. Display the Reservation Options menu. Only those options applicable to a waitlisted reservation will be available. The Reservation Options menu also provides the option (Confirmation option) of having Waitlisted reservation confirmation letters sent to the guest or booker.
Note: When the General > Enhanced Options Management application parameter is set to Y, you have another way of quickly accessing options without selecting the Options button to open the Options menu itself. You can press Ctrl+T to display the blue Option field.
To view all the available options in alphabetical order, scroll through the options list by selecting the Up and Down arrow keys. Press Enter to select the displayed option and open the corresponding option screen. Or, instead of scrolling through the options list, type the first three letters of the desired option. The corresponding options screen appears. (For example, type c-a-n for Cancel.)
You can also enter the first letter of the desired option and all options beginning with that letter will appear in alphabetical order as you scroll. To scroll, use the arrow keys or repeatedly press the beginning letter key. For example, if you typed a-a-a-a you might scroll through the options of Accompanying, Add on, Agent/Company, Alerts. Press Enter to open the desired option.
Accept Res. Make the highlighted waitlist reservation active. When you accept the reservation, a message prompts you to confirm that you want to make the reservation active. At this time, the system also makes validation checks and presents appropriate warnings and messages. For example, the system checks for:
When the reservation has been made accepted, the Reservation screen appears for your review. A confirmation number will be displayed if the reservation has never been active. (The confirmation number appears in the title bar of the Reservation screen for reservations that have been previously confirmed.)
Cancel. Cancel the highlighted waitlisted reservation. A message notifies you if cancellation rules are attached to the rate or reservation.
When you accept the reservation of a sharing guest, the message "Would you like to accept the waitlisted sharing reservation for XXXXXX as well?" is displayed for each share that is part of the waitlisted reservation.
The Waitlist Reservations report (select Miscellaneous>Reports) is a useful tool when you are matching availability to waitlisted reservations. The report parameters allow you to specify the rate codes you are interested in, the range of arrival dates, the VIP status and the Waitlist Priority of the waitlisted reservations to be reported.
Following is a sample report. See Reports for details.
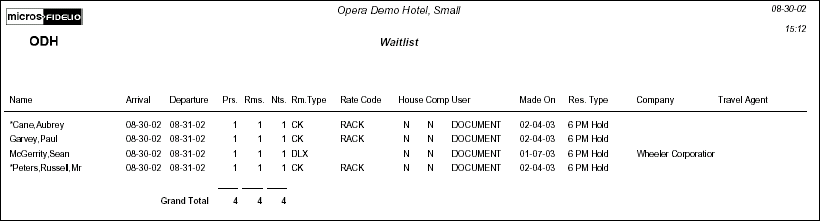
The waitlist feature works for group reservations and the group posting master reservation the same way as for regular reservations. You can take all the reservation details for a potential guest (or posting master), even though you cannot accept the reservation at that time, and place the reservations on the waitlist. If the occupancy situation changes and you find that you can accept the group reservation, find the reservation record and change it to an active reservation.
To waitlist a group reservation, first create a standard group. Once the reservation is completed, select the Waitlist option from the Reservation Options menu (accessed from the Reservation screen, the Reservation Search screen, or the Standard Group Module screen). See Moving a Reservation to the Waitlist, above.)
The reservation record is changed from an active reservations to a waitlisted reservation and the reservation status changes to Waitlist. This means that this reservation can only be activated by using the Reservations > Waitlist option. You can activate a group's posting master reservation or group reservations in the same way you activate a regular individual reservation.
See Also