
Room Grid Wash
Using the Block Wash screen, you can quickly remove either a percentage or a fixed number of rooms from the rooms block grid for any number of days and room types. It is often used by hotels that do not routinely hold the same number of rooms out of inventory as are contracted, based either on past experience, the type of business, or industry trends.
Note: If the OPP_OPUS or OPS_OPUG OPERA Revenue Management System TLP license is active, performing a wash triggers a business event that updates the block grid. For OPS_OPUG, you must perform a TLP analysis after washing the block in order to transfer the update to the group module of TLP. (Be aware that you need to run an analysis after manually changing the block grid, as well.)
To access the Block Wash screen for a business block, select Reservations>Blocks>Business Block to access the Business Block Search screen. To access the Business Block Search screen when the OPS<version number> OPERA Sales and Catering license is active, select Business Management>Business Block. From the Business Block Search screen highlight the business block to see the room grid and select Edit to display the Business Block screen.
From the Business Block screen, select the Grid button to display the Room Grid screen. From the Room Grid screen, select the Wash button to display the Block Wash screen.
This option allows sales managers to reduce (wash) the daily totals of a room block by a certain percentage or a fixed number of rooms by day without having to change the allotment for each room type manually. This is especially useful for sales managers who want to check the pickup of their bookings on a regular base to see if corrections to the blocks are necessary. If the number of picked up rooms doesn't meet the expectations, this option can be used to release unnecessarily blocked rooms into availability.
When the application parameter Blocks>Autoload Contract Grid is set to Y, both the Wash and Range functionality will use the following logic when applied to a Block with a Status of TEN (tentative):
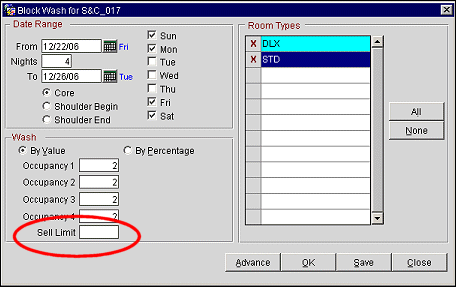
From. A calendar field that defaults to the Start Date of the Business Block. This field can be changed to start any date within the date range covered by the Business Block. This allows you to wash a portion of the period covered by the Business Block rather than the entire date range.
Nights. The number of nights included in the date range. Works in conjunction with From Date and To Date fields.
To. A calendar field that defaults to the End Date of the Business Block. This is a calculated field based on the From date and Nights field. You may change this date to any date within the date range covered by the Business Block. Changing this field will subsequently change the Nights field.
Day of the Week. Check boxes for each day of the week. By default all the check boxes for the days within the From/To date range are marked. You may mark or un-mark the check boxes to make changes to only a specific day or days of the week.
Core. Select this option to wash only the core dates for this reservation by a value or percentage.
Shoulder Begin. Select this option to wash only the Shoulder Begin dates of the reservation by a value or a percentage.
Shoulder End. Select this option to wash only the Shoulder End dates of the reservation by a value or a percentage.
By Value. When selected, this option button indicates that you would like to wash the block by a specific number of rooms.
Occupancy 1, 2, 3, 4. When using the "By Value" option, you can indicate by occupancy (if applicable) the exact number of rooms per day per Room Type that you would like to remove.
Sell Limit. When using the 'By Value' option, the sell limits for this block may be washed. See Sell Limits for further details.
By Percentage. When selected, this option button indicates that you would like to wash the block by a percentage of the number of rooms of each Room Type by date.
This is a display of all the Room Types used within this room block. Each Room Type will have an associated check box which lets you specify the exact Room Types you want to wash.
All/None. Use these buttons to quickly choose all or none of the Room Types in the list.
Advance. This button is an extension of the Percentage functionality. When this button is selected, the Percentage % field disappears and additional percentage fields are visible next to each Day of the Week. This allows you to specify a unique percentage against each day that is marked, thereby making the wash more accurate.
Apply. Apply all the above changes to the Room Grid.
Cancel. Cancel the operation and return to the Room Grid.
When a Block is washed by a percentage the blocks total inventory, including the sell limits, are reduced. For example, you have 6 blocked and 10 sell limit. If you were to wash this block by fifty percent, you would be left with 3 blocked and 5 sell Limit. When washing a block by a value however, you have the option of washing the sell limit or keeping the sell limit as it was originally designated. For instance, if you have 6 blocked and 10 sell limit and you wash by value of 3 (leave the Sell Limit field blank) you would be left with 3 Blocked and the same 10 for the Sell Limit, because a value was not entered into the Sell Limit field.
When washing a block with sell limits the following rules apply:
If you wash by a value you will either be able to preserve the sell limit number or also wash it.
See Also