
Room Grids
To access the Rooms Grid for a business block in PMS, select Reservations > Blocks > Business Block to access the Business Block Search screen. To access the Business Block Search screen when the OPC<version number> OPERA Sales and Catering license is active, select Business Management > Business Block. From the Business Block Search screen highlight the business block to see the room grid and select Edit to display the Business Block screen.
From the Business Block screen, select the Grid button to display the Room Grid screen.
Use the Room Grid screen to:
Note: When the Sales and Catering webProposal is active for the property, the application setting Block>BLOCK STATUS PROMPT WP UPDATE is available. The purpose of this setting is to ensure that when specific business blocks are updated, you have the option of updating the associated, previously sent webProposal. With this application setting, you can select the status codes associated with the blocks you want to alert you. When blocks with the selected status codes are updated and saved, a prompt appears (if the associated webProposal has initially been sent). The message asks "Do you want to update webProposal? - YES or NO." If you select "YES," the webProposal will open with the updated changes. If you select "NO," the webProposal will not launch and will not contain the block updates.
The screen title bar shows the block code, the business block start and end dates, the status of the Business Block Rooms section, and the property name.
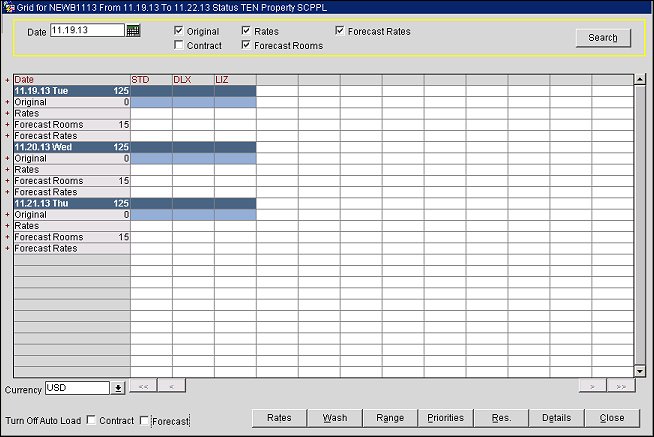
Date. Enter the starting date for the grid display. This field will be populated when the Grid opens under the following conditions: when the business block Start Date is the same as the current business date, or is in the future, the business block Start Date will be populated in this field; if the business block has a Shoulder Start Date, the shoulder start date will be populated in this field; when the business block Start Date is in the past, and the business block End Date is in the future, the current business date will be populated in this field; when the business block End Date is in the past, the business block Start Date or Shoulder Start Date will be populated in this field. When opened, the Grid is refreshed so that the Date populated in the field is the first date listed in the Date column in the Grid.
Check boxes. Various check boxes display for search criteria, depending on the active functionality and application settings. For more details, see the section below Grid Views (Displays).
Date. The specific date within the date range of the business block.
If the block is marked as Elastic or Sell Limits in the Inventory Control field of the Business Block screen Rooms tab, shoulder dates can be added to the block prior to the arrival date and/or following the departure date of the business block. These dates are shown in yellow type on the Rooms Grid.
Note: A number appearing in the Date row indicates the rooms left to sell of the daily allowance if a sales allowance applies. Sales allowance information only displays if the property is using the Sales Allowance feature (Blocks > Sales Allowance application function set to Y).
Room Type. Room types are shown across the top of the grid. When the OPC_<version number> Sales and Catering license code is active you can display the S&C room types only, or both the S&C room types with the corresponding PMS room types below. (Use the right-click options to toggle between the two displays.)
Notes: In SFA, it is possible to configure S&C room types in central for remote properties. To gain access to this configuration option, an SFA user with access to all remote properties should log into the system and access Configuration from the Splash page. Rather than selecting SFA as the module, S&C should be selected, and then the appropriate remote property. Once logged in, go to Reservations > Room Classifications > S&C Room Types to configure and map the required S&C room types for the selected property. The property filter can then be used to switch to any other remote property and repeat the configuration process until S&C room types and mappings are completed for all properties that require this configuration.
The S&C room grid is always shown from SFA and S&C for properties that have S&C room types configured and mapped, even if no active S&C license exists for these properties (e.g., for remote properties with S&C room types configured and accessed from SFA). ORS and PMS continue to show the PMS room grid by default but with an option to switch to the S&C room grid, if S&C room types are configured.
You cannot select PMS room types that have a Return mapping. However, Return mapped S&C rooms can be selected with the permission BLOCKS > BLOCK ROOM TYPE WITH RETURN MAPPING to meet the needs of the booking, and the pick-up of rooms of the PMS room type is reflected back in the data for the Returned mapped S&C room type.
Plus (+) Column. If the Blocks > Occupancy Split Per Room Type application parameter is set to Y, you can split a given day for a specific room type into multiple occupancies, each with its own rate, if applicable. If this parameter is set to N, the plus (+) sign is not visible, meaning this property does not allow splitting rates for business blocks by occupancy.
TR. For sub-blocks only. The total number of rooms for the date for all sub-blocks belonging to the master block or tour series.
Right/Left Scroll Arrows. The grid scrolls in all directions. If you have more room types than fit on the screen, the grid scrolls right to left. The grid also scrolls up and down to view all the days of the block.
Currency. The currency of the primary rate code associated with the Rooms section of the business block. Available when the General > Multi Currency application function is set to Y.
The Packages lamp is display-only in the Room Grid when S&C Room Types are displayed. When PMS Room Types are displayed and the Packages lamp is selected, the Rate Summary screen opens with the rate details for the rate code and room type selected. The Packages lamp is displayed if the Rate Code attached to the Business Block has package elements attached to the Rate Header and not the Rate Details and when Package Elements are attached directly to the business block.
Right-click anywhere on the grid and a pop-up menu appears with the following options:
Refresh Grid. Refresh the grid that you are displaying.
Room Type Selection. Access a grid where you can select which room types to display on the room grid.
Reservations. Access the Reservation Listing for the selected rate and room type. If one does not exist, a message appears.
Show SC/PMS Room Block. Toggle to display the PMS Room Types and their corresponding S&C Room Types. If no S&C Room type has been associated with a PMS room type, then only the PMS room type shows.
Copy Current Grid to Contract. When selected, the latest Original grid is copied to the Contract grid. You can manipulate the Contract grid without changing the Original grid.
Copy Current Grid to Forecast. Available when the business block is open for pickup and a snapshot type is selected in the application parameter Blocks > Snapshot for Forecast Rooms. When this option is selected, the latest Current grid is copied to the Forecast grid.
Copy Original Grid to Forecast. Available when the business block is not open for pickup. When selected, the latest Original Room and Rate grid values are copied to the Forecast Room and Forecast Rate grids.
Snapshots. Available when the Blocks > Block Snapshots application parameter is set to Y. The Snapshot Grid displays. At this screen, select a snapshot type from the drop down list created in Configuration > Database > Snapshot Types or create a new snapshot on the fly.
Automatic Snapshots can be setup on a room grid. The first snapshot can be based on the Room Grid creation date or when the booking status turns from a Non-Deduct to Deduct from inventory status based on the Blocks > Initial Snapshot Logic application parameter, defined below. The second automatic snapshot is taken on first pick-up.
The application parameter Blocks > Initial Snapshot Logic can be used to determine which logic OPERA should use for creating a snapshot. When this parameter is set to N, OPERA creates a snapshot based on the creation date of the Room Grid. When this parameter is set to S, OPERA creates a snapshot based on when the booking status is changed from Non-Deduct to Deduct.
A few differences exist between the room grid for a Sub-Allocation (Business Block Search > Master Allocation > Sub Alloc. button) and the room grid for a regular Business Block. Though many of the features and functions remain the same for both types of room grids, this section defines only those features that pertain to the Master/Sub-Allocation room grid.
The majority of the differences between the Master Allocation room grid and the Sub- Allocation room grid exist within the Date field. Because of the number of similarities between room grids for Master and Sub-Allocations, only the differences is defined in this section.
Date. This column contains the following data, for the selected date, each of which is outlined in this section: Current, Allocated, Sell Limit, and Resv. Pickup.
As with a normal room grid, the title bar shows the block code for the selected Master or Sub-Allocation, the dates covered by the display, the status of the business block Rooms section, and the property name.
Date. Enter the starting date for the grid display. This field will be populated when the Grid opens under the following conditions: when the business block Start Date is the same as the current business date, or is in the future, the business block Start Date will be populated in this field; if the business block has a Shoulder Start Date, the shoulder start date will be populated in this field; when the business block Start Date is in the past, and the business block End Date is in the future, the current business date will be populated in this field; when the business block End Date is in the past, the business block Start Date or Shoulder Start Date will be populated in this field. When opened, the Grid is refreshed so that the Date populated in the field is the first date listed in the Date column in the Grid.
Sub Block. Use this menu to switch between different Sub-Allocations of the same Master Allocation. Once a block code is selected, the display immediately changes to reflect the selected Sub-Allocation.
Note: This option displays only on Sub-Allocations and not the Master.
Date. The specific date within the date range of the business block.
If the block is marked as Elastic or Sell Limits in the Inventory Control field of the Master Allocation Business Block screen Rooms tab, shoulder dates can be added to the block prior to the arrival date and/or following the departure date of the business block. These dates are shown in yellow type on the Rooms Grid. Rates can be added to the Shoulder Date, but rooms cannot be allocated to Shoulder Dates.
Note: A number appearing in the Date row indicates the rooms left to sell of the daily allowance if a sales allowance applies. Sales allowance information only displays if the property is using the Sales Allowance feature (Blocks > Sales Allowance application function set to Y).
Room Type. Room types are shown across the top of the grid. When the OPC_<version number> Sales and Catering license code is active you can display the S&C room types only, or both the S&C room types with the corresponding PMS room types below. (Use the right-click options to toggle between the two displays.)
Plus (+) Column. If the Blocks > Occupancy Split Per Room Type application parameter is set to Y, you can split a given day for a specific room type into multiple occupancies, each with its own rate, if applicable. If this parameter is set to N, the plus (+) sign is not visible, meaning this property does not allow splitting rates for business blocks by occupancy. Additionally, when this parameter is set to N, you can still enter rates for the different occupancies, but you cannot allot rooms to different occupancies.
Total Rooms for Date. Following the date is the total number of rooms booked in the grid for that date. This number changes as you change the number of rooms blocked in each Room Type for each date.
Avail. This field represents the total number of available rooms for Master Allocation on that date.
OPERA offers several different displays, or views, of the block. The specific displays that are available for viewing and/or editing depend on the status of the business block. The Original grid displays first by default. Other grids are available to you by selecting the check box for the view you want to include.
Original. The first action you take for a new block is to enter the room block in the Original Block Grid. The Original grid is available for update until the business block is in an open-for-pickup status. The date range of the Business Block is on the left hand side. If the Blocks > Occupancy Split Per Room Type application parameter is set to Y, you'll see plus (+) signs next to each date. The S&C Room Types display on the top of the grid, with the number of rooms left to sell in the Sales Allowance column next to each date as well as the total of rooms allotted to the block for each day. The grid scrolls in all directions. If you have more room types than fit on the screen, the grid scrolls right to left. The grid scrolls up and down.
The first time you look at the Original Block Grid all cells are blank. You need to position the cursor on a date and room type to block rooms. To enter the number of rooms to block for that room type on that day, enter them in the grid cell or select the Range button. Any changes to the Original Block grid is recorded in the block changes log.
Note: When the application function Blocks > Master Sub Allocations is active, no Original grid is recorded. The Master Allocation room grid always starts with the Current grid - no matter what the booking status is.
Note: When the business block is in a return to inventory status, the Original view is renamed to Cancelled Original.
Current. This grid is the second grid that is populated once a booking has turned to a status that is Open for Pickup. When this happens, the Original grid is in display mode and no further changes are allowed to it. The Current Block grid shows the number of rooms currently blocked. This figure includes both picked-up and non-picked-up rooms. It is not possible to reduce the size of the actual block to a number lower than the number of rooms already picked up for that room type on that day. Any changes to the Current Block grid are recorded in the block changes log. To edit the Current grid, use the Range or Wash functions, or when your pointer is positioned in the cell, enter a value.
Note: When the business block is in a return to inventory status, the Current view is renamed to Cancelled Current.
Available. This grid is active when the business block is in an open-for-pickup status and displays the number of rooms per type that are available and remaining to be picked up in this block. If no reservations have been picked up, the Available grid is identical to the Current Block grid. You can also reduce or increase the block using the Available grid. Changes to the Available grid affect the Current Block grid as well. For example, if you have eight rooms blocked in a given cell in the Current Block grid and five rooms available in the same cell in the Available grid, if you then change the number of available rooms from five to four, OPERA automatically changes the number of rooms in the Current Block grid from eight to seven.
Pickup. (View Only) Displays the number of rooms picked up per Room Type per day. If OPERA PMS is being used, this grid is automatically populated from the reservations that are made against this Business Block. Two shares count as one room. It is not possible to change the numbers in this grid. The numbers change only when you make a reservation through the regular or group reservation modules. The numbers in the Pickup grid plus the numbers in the Available grid, equal the numbers in the Current Block grid.
Note: When an active OXI interface is present, and the OXI parameter OXI Blocks > Handle Block Sold is set to OPERA->EXT_SYS or TRANSMIT_BOTH_WAYS, picked up counts by occupancy made to the Block Grid are transmitted via OXI in an outbound message in the following tags for the InventoryNode of the allotment schema:
<mfPickedUpOcc1>
<mfPickedUpOcc2>
<mfPickedUpOcc3>
<mfPickedUpOcc4>
Inbound allotment messages containing this data are ignored.
Contract. Displays the number of rooms you want to record as Contracted for this group. This grid does not deduct from inventory but is used in conjunction with the Sales Contract and can be manipulated without affecting any other grid. Right-click in the grid and a pull down menu appears. Select the Copy Original Grid to Contract option. The latest Original grid is copied to the Contract grid. Changing the Contract grid does not change the Original or Current grids. When the Blocks > Autoload Contract Grid application parameter is set to Y, changes cannot be made to the Contract Grid directly. The contract grid is loaded automatically with the original grid numbers. Changes to the original grid also apply to the contract grid until the Turn Off Autoload check box is selected. This flag is automatically checked by OPERA and the field removed from the room grid when the booking turns to an open-for-pickups status.
Rates. Displays the rates for each occupancy (1 through 4, plus additional person) for the rate code. As the cell can only show up to four digits, all rates of more than 9,999 are displayed in thousands followed by a K (i.e., a rate of 24,000 is displayed as 24K). As soon as you double-click on such a rate, the full rate is displayed. Rates for Leads can also be updated using this feature. Once they are updated, the information can be sent back to SFA.
The Rates check box is not available when the user does not have Reservations > View Suppressed Rate Details permission granted and Suppress Rate is selected for the Business Block or on the Rate Header of the selected Primary Rate Code.
If you have entered a rate code in the block header, it is not possible to modify the rates using the rate grid. OPERA inserts the correct rates for you automatically. If you want to modify the rates. You must first remove the rate code from the block header. An exception to this is if the Blocks > Allow Rate Editing with Rate Code application parameter is set to Y. When the parameter is set to Y and a Rate Code is attached to the business block, the Rate Override check box is available in the Room Grid. When this check box is selected, rates can be manually changed in the Room Grid.
Sell Limits. Available when the Blocks > Sell Limits application function is set to Y and Sell Limit check box has been selected (Elastic = 2) in the Inventory Control field on the business block. This option displays the number of sell limit rooms. During the block pickup process, reservations pick up against the allotment rooms first. If no allotment rooms are available, the pickup draws from the sell limit rooms. Sell limits represent a maximum number of rooms that can be picked up against the block, even if the block is elastic. The sell limit can be equal to the allotted rooms or higher, but not less. If the sell limit is equal to the allotted rooms, the block is not elastic for the specific date and room type and pick-up can only be done until the allotted number of rooms is exhausted. If the sell limit is higher than the allotted rooms, the difference between sell limit and allotted rooms is the number of rooms that can be picked up from house against the block on top of the allotted rooms. The sell limit is a cap on the number of rooms that a block can be elastic by for any date and room type. The difference between allotted rooms and sell limit is not deducted from inventory regardless of the booking status.
Booking Position. Available when the Blocks > Booking Position application function is set to Y and PMS Room Types are displayed, this option displays the booking position total per day. A booking position represents the number of guaranteed tour reservations without a rooming list (guaranteed reservation commitments that are not counted as picked up). You can access the Booking Position when you are in PMS Room Types by selecting the Booking Position check box.
Forecast Rooms. Available when a snapshot type is selected in the application parameter Blocks > Snapshot for Forecast Rooms. The values displayed in this grid are taken from the snapshot type selected in that parameter. The figures in this grid cannot be updated from the Room Grid but can be manually updated in the Snapshot Grid.
Forecast Rates. Available when a snapshot type is selected in the application parameter Blocks > Snapshot for Forecast Rooms. The values displayed in this grid are taken from the snapshot type selected in that parameter. Manual updates to Forecast Rates must be made in the Snapshot Grid.
You can enter additional rooms or change the number of rooms in the grid for one room type on one day only. The method for doing this depends on whether your property has the Blocks > Occupancy Split Per Room Type parameter is set to Y and/or whether the grid belongs to a Master/Sub- Allocation. Grids showing Occupancy Splitting can be printed on rooms Contracts and Offers, giving the client detailed information on room types, rates etc.
On the field to enter or change, type in the number of rooms and then press Enter to confirm. Repeat this step to make changes to other room types if appropriate.
Press Enter on the field to be changed to display the Occupancy/Rates screen. In the top row, enter the number of rooms for single, double, triple or quadruple occupancy for the date indicated. The total of these 4 fields shows in the Total field and in the Occupancy Screen for the date.
You can enter rates for each occupancy in the Rates fields. These show on the Room Grid when you select the Rates option from the Display list of values.
Note: When you apply manual rates to a room from the Room Grid, then later change that manual rate to a rate code attached to the Posting Master Reservation, you must use the Ellipsis button next to the Rate Code button to select the correct rate code for the reservation. See Room Grid Reservation for more details.
If the Blocks > Sell Limits application parameter is set to Y, you can enter a sell limit. During the block pickup process, reservations pick up against the blocked rooms first. If no blocked rooms are available, the pickup draws from the sell limit. Reservation pickup cannot exceed the sell limit if Inventory Control field is set to Sell Limit on the Business Block screen.
Rate Override/Reason. Available when the application parameter Blocks > Allow Rate Editing with Rate Code is set to Y. This allows you to manually update rates by occupancy on the grid even if a Rate Code is already attached to the booking. When this option is used, you must also select an override reason before proceeding. When no rooms are added to the block and a rate is assigned for one night, when a reservation is made, the remainder of the block dates are populated with the rate details from the associated rate code's configuration.
Note: Any manual change to the rate amounts that are made through Rate Override are reset when Refresh Rates execute. Refresh Rates can be manually selected from Options, but also automatically execute every time the rate code or a profile link is changed.
When attaching a profile that uses Profile Discounts to a block, the rate amount is reset to the associated discounted amount, and the Rate Override flag is not available.
Turn off Auto Load Contract. Available when the application parameter Blocks > Autoload Contract is active. Select this option to prevent the Contract Grid from loading based on changes to the Original grid.
Turn off Auto Load Forecast. Available when the application parameter Blocks > Autoload Forecast Snapshot is active, the business block is not in an open for pickup status, and a snapshot type is selected in the application setting Blocks > Snapshot for Forecast Rooms. Select this option to prevent the Forecast Rooms and Rates Forecast grids from loading based on changes to the Original grid.
Offset. Available when the Blocks > Business Block Offsets application function is set to Y and the user has the Blocks > Block Offset Edit permission granted. Select this button to begin to apply offsets to the block. The Offset Grid displays. See Room Grid Offset Grid for more details.
Rates. To apply the rates attached to a specific rate code to all of the inventory in the grid at once, select the Rates button. (This does not attach the Rate Code to the block header.)
On the Update Rates screen, select the rate code whose rates you want to apply to the grid. Select the Apply to Allotted Rooms check box to apply the rate only to room types that have been booked.
The Rates button is not available on the grid if the business block already has rate codes attached to the block header. See Select Rate Codes for details.
When the application parameter Blocks > Autoload Contract Grid is set to Y, both the Wash and Range functionality use the following logic when applied to a Block with a Status of TEN (tentative):
Wash. Remove either a percentage or a fixed number of rooms from the rooms block grid for any number of days, dates, and room types. It is used by hotels that do not routinely hold the same number of rooms out of inventory as are contracted, based either on past experience, the type of business, or industry trends. See Wash for details.
Range. Load the entire block of Room Types with number of rooms and (optionally) rates if they are the same each night. Even if they are not, it is recommended that you use this functionality to load the grid and then edit each date / Room Type as required. Both Core and Shoulder Dates can be loaded. See Range for details.
Note: The following scenarios determine if the Range button is available:
When editing a Lead and the Lead > Allow Lead Update on Property application parameter is set to N in SFA for the property, then it is not available.
When editing a Lead and the Lead > Allow Lead Update on Property application parameter is set to Y in SFA for the property, then it is available, but the No. of Rooms fields is hidden.
When editing a business block in a Return to Inventory status, it is not available.
Priorities. Change the Room Types display order on the grid. Use this feature to reorder Room Types when you have many Room Types and the group may only be using a few of these which are at the end of the listing. Selecting the Priority button displays a message prompt asking, Would you like to see minimum available rooms? Selecting Yes loads the maximum and minimum available room numbers, but selecting No does not load the numbers and quickly allows the user to prioritize the room types. See Priorities for details.
Res. The Room Grid Reservation List screen displays a list of reservations that have already been picked up from this block. The list is comprised of those reservations for which the arrival/stay dates include the date where your cursor is positioned, and for which the room type is the same as the room type where your cursor is positioned in the Grid. The PM reservation for the block is also displayed. (If there are no picked up reservations for the room type and arrival/stay date where your cursor is positioned, a message appears: There are no reservations for block <block name> room type <room type> on <date>.) The Room Grid Reservations List screen lets you create a new reservation for this group or edit an existing one. See Room Grid Reservation for details.
Note: When the Reservation button is selected and a room type with pickup is highlighted, but no post master reservation exists for the block, a message displays, Post Master reservation will be created. Would you like to continue? Select Yes to proceed with the creation of the post master reservation. Select No to remain on the Room Grid screen.
Details. View the specific information for the cell/field you have highlighted in your Room Grid. See Details for details.
See Also