
Search for a Contact
The Contact Search screen is available from various points throughout OPERA. For example, you will see this screen when you select Customer Management > Contacts, or select the Contacts button from an account profile's Profile screen, or when you select the ellipsis [...] button for the Contact field on the Activity Search screen.
To avoid duplicates, always search for a contact first before creating a new contact profile. To perform a search, define your search criteria then select the Search button.
Note: Certain search criteria fields will only display results when information is selected in another search criteria field. For example, the Postal Code fields will only display results if the country is selected in the Country field.
Lamps (indicators or notations) appear in the lower part of the screen to alert you about information that pertains to the reservation (See Indicator Lamps for a complete list and details).
Account Name. Enter the name of an account or select the ellipsis [...] button to go to the Account Search screen.
Last Name. Enter all or the first part of the contact's last name.
First Name. Enter the contact's first name.
Contact ID. Enter the unique system-generated ID number for the contact. The whole number must be entered to find the correct contact.
Contact City. Enter all or part of the name of the contact's address city.
Country. Enter, or select the down arrow, the country the contact is from.
Keyword. Type in the keyword that is relative to the contact to search for.
Owner. Select the down-arrow to choose the owner whose contacts you want to see. You can choose owners for the contact.
Primary Owner Only. Select this option to search for Contacts by their primary owner only. See Ownership for more details.
Relationship. Select the down arrow and choose a relationship type to search for a specific relationship that applies to the contact.
Show Inactive. Select to include inactive contacts by selecting the Show Inactive check box. Inactive contacts are differentiated by appearing with a gray background. The contact can be made active/inactive using the Active check box on the Contact screen. A message informs you that the profile is inactive when you attempt to make a block reservation for a guest whose contact is inactive. If you select Yes to proceed, the contact is automatically activated.
Note: When you make a contact inactive or active, the action is recorded in the User Activity Log.
Contacts Only. Select this check box to search for contact profiles only. Un-check the box to search for both contact and individual profiles.
Communication. Use this field to search by any communication type (e.g., Phone, Fax, Email) associated with the Contact's profile.
Filter Name. (Available if the General > Filter Search application function is set to Y.) Select the down arrow to choose a filter to be applied to this search. Filters can be used to return only those contact records that meet certain predefined conditions.
When creating and using filters, the following rules apply:
Postal Code Range. Enter in the postal code range to display the contacts that fall within the two postal codes. If only the starting postal code is entered, the all postal codes from that one entered will be displayed in the results. And if only the second postal code is entered, then all postal codes up to the one entered will be returned in the results.
Note: When the Country field does not have a country selected in it, then the postal code range is not accessible.
Note: When the Profiles > Address Type Default application setting is set to Default or does not have a value defined, then the Profiles > Contact Address Type application setting will be used to specify the default address type to display. If an address type is not specified for the Profiles > Contact Address Type application setting, then the address type specified as the Primary is displayed.
Account Name. Account with which the highlighted contact is associated. This field is view only.
Note: When the application parameter Profiles > Extended Account Name Search is set to Y the Account Name display in the Contact Search screen will include Account Name 2.
Name. Contact's last name.
First. Contact's first name.
Country. Contact's address country.
City. Contact's address city.
Address. Contact's street address.
Position. Contact's business title or position.
Department. Contact's division or department.
Phone. Contact's primary phone number.
Owner. Sales manager who is responsible for this contact.
Relationship. Relationship between the account and contact.
Active. An X in this column indicates that the contact is active. If the column is blank, the contact is inactive.
Type. Profile type: C for contact or I for individual.
Influence. Displays the Influence Code assigned to the contact from the Contact Screen Sales Info tab. This field can also be linked to a color definition, to show contacts with a specific influence code highlighted in a particular color on the search grid.
The following fields are configurable via the Field and Button Maintenance Default screen:
Contacts Only (Y or N available Field Values).
Primary Owner Only (with Y or N available Field Values).
Show Inactive (Y or N available Field Values).
Country.
Note: When Contact Search is called from an Account or Account Search, Field Defaults will not be populated.
A right-click on the column headers in the search results grid allows you to change the sort order of the search results and make other modifications to the grid. Options include:
Add this Item to Order By. Use this option to add the selected column to the sort order. For example, if the default order by is start date and user wants to order by start date and then status, right click on status and select this option.
Add this item in order by, descending. Use this option to add the selected column to the sort order, in descending order. The same as above except that the sort on status will be in reverse sequence order.
Order by this item in descending order. Use this option to start the sort order using the selected column.
Remove this item from Order By. Use this option to remove the selected column from the sort order.
Don't Order By Any Column. Use this option to display results without a sort order.
Show Existing Order By. Select this option for a text display of the current sort order.
Column. To increase or decrease the width of a selected column in the Search result grid, select the Column option and select Increase Width or Decrease Width. You can also select and drag the right border of the column header to the desired width. The changes only remain in place in the Search grid when the Search screen is open. If you want permanent changes to the column adjustment:
- Select Save Grid in the right-click Order by menu.
- Or, select Modify Grid. The Grid Definition screen appears where you can set the desired width in the Preview Grid and select Save.
Save Grid. Select this option to enable the Modify Grid option to change the display of the columns in this grid.
Modify Grid. Opens the Grid Definition screen which allows you to add or remove columns from the grid, edit column headers, change the column width or the column order and color code the grid. If the Modify Grid option is grayed out, you must first select Save Grid.
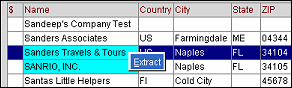
Extract. Right-click on a contact in the search results grid to select it for extraction, then click on the Extract hover button. This action marks the contact for extraction and mail-merge. Once a contact has been selected for extract, each entry is shaded in cyan in the search results grid. Contacts can also be selected for extraction by using the space bar once the contact is selected in the grid.
Sync. This feature is available if the OPS<version number>OPERA Sales & Catering OPS PIM Outlook Interface add-on license is active. Include the highlighted contact in your Outlook contacts list using Microsoft Outlook® - OPERA synchronization. Available when Outlook Integration is installed and the Contact Search screen has been accessed from the Outlook View screen.
Lookup. This button only displays when the application function Membership > Lookup is set to Y and does a Profile Lookup and Download from a remote system for all individual profiles in the central schema, not just Contact profiles. Also when the application function Profiles > Force Auto Central Lookup is set to Y the system will prompt to do a central contact lookup whenever the New button is selected from the Contact Search screen.
E-mails. Open the Email Activities screen. The Purpose of the activity will be auto-filled on the Subject line of the email.
Note: The OPERA user wanting to open this screen must have an email address associated with their Employee profile.
Activities. Only available in the modules S&C (OPS/OPC<version number> Sales and Catering) and SFA (OPF<version number> Sales Force Automation). To review or add activities for the highlighted contact, this button will take you to the Activity Search screen.
Block. To add a new business block to this contact or search for an existing business block, this button will take you to the Business Block Search screen.
Extract. Right-click on a contact in the search results grid to select it for a mailing. A context menu appears. Select the Extract option to highlight the selected contact. Then click on the Extract button. This action takes you to the Attachment screen where you can choose a template to create a single letter merge from the selected contact. Once a contact or contacts have been selected for extraction use the Extract button to take you to the Attachment screen where you can choose a template to create a single letter merge from the selected contact.
Note: Once a contact has been selected for extract, each entry is shaded in cyan in the search results grid.
Options. Display the Contact Options menu, see Profile Options for details.
Note: When the General > Enhanced Options Management application parameter is set to Y, you have another way of quickly accessing options without selecting the Options button to open the Options menu itself. You can press Ctrl+T to display the blue Option field.
To view all the available options in alphabetical order, scroll through the options list by selecting the Up and Down arrow keys. Press Enter to select the displayed option and open the corresponding option screen. Or, instead of scrolling through the options list, type the first three letters of the desired option. The corresponding options screen appears. (For example, type c-a-n for Cancel.)
You can also enter the first letter of the desired option and all options beginning with that letter will appear in alphabetical order as you scroll. To scroll, use the arrow keys or repeatedly press the beginning letter key. For example, if you typed a-a-a-a you might scroll through the options of Accompanying, Add on, Agent/Company, Alerts. Press Enter to open the desired option.
New. Create a new contact profile.
Edit. Display the highlighted contact for review or editing. See Contact Tab for details.
See Also