
Update Reservation
To view or make changes to an existing reservation, select Reservations > Update Reservation from the menu bar options. The Reservation Search screen appears.
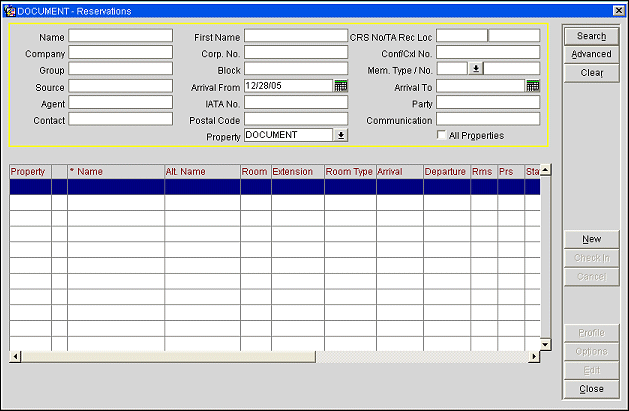
Use this screen to search for the reservation you want to review or update. This screen has a wide variety of search criteria for you to use in locating the reservations you are interested in. (Searching on the guest's confirmation number, if it is handy, is the often the fastest way to locate a specific reservation.) When you select Search, a list of reservations that match your search criteria is displayed in the Reservations search results grid.
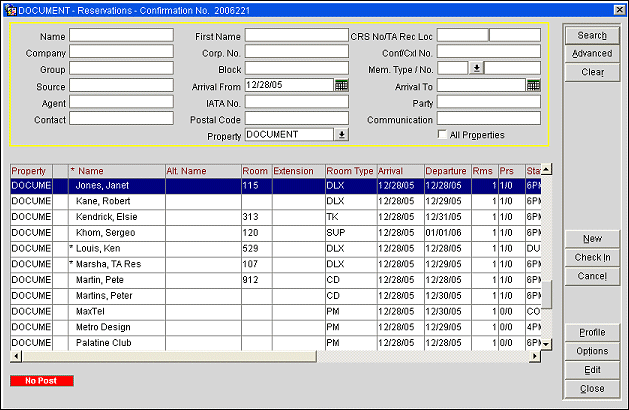
Highlight the reservation to view or update, and select Edit. (Or, select Search to return to the Reservation Search screen and begin a new search if the reservation you are looking for is not listed.) The Reservation screen appears, for viewing and/or editing.

See Reservation Screen for a complete description of all Reservation screen fields and features. Following is some specific advice when you are editing an existing reservation.
Guest Name and First Name. These cannot be edited directly from this screen. However, you can make changes.
To make changes to the guest's name (for example, if the name is misspelled), select the Profile button to display the guest's Profile screen. Edit the guest's name directly on the Profile screen. When you return to the Reservation screen, the corrected name will be displayed.
To change the name on the reservation to a different guest, select the Profile button to display the guest's Profile screen. Then use the search criteria in the lower part of the screen to select the new name for the reservation. If the profile does not already exist, select the New button to create a new profile. When you return to the Reservation screen, the new name will be displayed.
Main Tab
Arrival Date. If the reservation is checked in, you cannot change the arrival date.
Note: You can enter +1, +2, ... or -1 -2, ... to advance or back-up the arrival and/or departure date.
Room. If you change the guest's room, a message will ask you to confirm the change if the room type of the new room differs from the room type of the current room selection. (See Available Rooms screen for details on room selection.) If a room condition exists for the room that the guest is being checked in to, then a message prompt is displayed that states "This room has a condition of <room condition>. Do you wish to continue?" Select Yes to continue with the update or select No to choose another room for the guest.
Extn. The extension number can also be entered from the Payment Method screen at check in.
Room Type. If you change the room type, the RTC (Room Type Charged) does not automatically change to match. You must manually change the RTC if it is appropriate to do so. A message will advise you to verify the rate code and room type availability on the Rate Query screen when you change the room type.
Rate Code. If you select a new rate code on the Rate Query screen, the rate code, rate, room type, and room type charged will change on the reservation to match the rate code you select. The market code and/or source code may also change when the rate code is changed; a message will notify you if this is the case.
Fixed Rate. If you select a new rate code on the Rate Query screen, a fixed rate no longer applies. You must re-set the fixed rate if this is appropriate. If the fixed rate applies to the guest's remaining stay and you increase the number of nights, a message asks you to confirm the fixed rate.
Comments. Reservation type comments appear here if the guest has not yet checked in. After check-in, In House type comments, if any, appear here. You can select the down arrow to view and edit all applicable comments on the Reservation Comments screen. Lamps at the bottom of the screen notify you if there are Comments and/or Profile Notes attached to this reservation (See Indicator Lamps for details).
More Fields Tab
No Post. Select this check box to prevent posting to this guest's bill. Whether or not this check box is selected by default depends on the configuration of the payment method (Payment field on the Main tab) selected for this guest. (Payment methods are set up at System Configuration > Cashiering > Credit Limits.)
If a manual posting is attempted when No Post is selected, a prompt asks whether the No Post flag should be overridden. Automatic postings by interfaces are prevented when this flag is checked. For example, if restaurant staff attempt to post to this guest's bill via POS, a "No Credit" message appears. Other interfaces such as the room phone, minibar, and movie systems are not accessible to the guest when No Post is selected.
When a guest has membership types associated with his profile, OPERA allows you to select how you want the membership number to be attached to guest's reservations (that is, whether you want the membership to be automatically attached to the guest's reservations, or whether you want to be prompted to attach the membership to the guest's reservations). In addition, you can determine at what points in OPERA you want this action to be taken (e.g., when the reservation is created, whenever the reservation is updated, at check in, and/or at check out). (See Membership Type Setup and Maintenance for details.) If Membership action is specified for reservation updates, you may be prompted to choose the membership type that is to be attached to the reservation.
When the MEMBERSHIP > PREFERRED CARD application parameter is set to Y, and the FRONT DESK > PREFERRED MEMBERSHIP SELECTION application parameter is set to Y, one loyalty membership type can be flagged as preferred for points accrual. If two or more memberships exist on the guest profile, you can configure the Membership Type Setup screen's Membership Action features so that the user is prompted to choose the preferred membership for points accrual at the designated junctures in OPERA (e.g., when the reservation is updated, at check in and check out). Once selected, this membership is the one that will be accounted for points calculation for the stay record when the guest checks out. (See Membership Type Setup and Maintenance and Reservation Memberships for details.)
See Also