
Availability Calendar
Use the ORS Availability Calendar to view a graphical representation of inventory status on a month by month basis. You can see what rooms and rates are available on specified dates and categorize the results. This screen also allows users to view critical information in one area as opposed to referring to other screens or areas of the application. The Search Criteria includes:
To open the ORS Availability Calendar, select Availability > Availability Calendar.
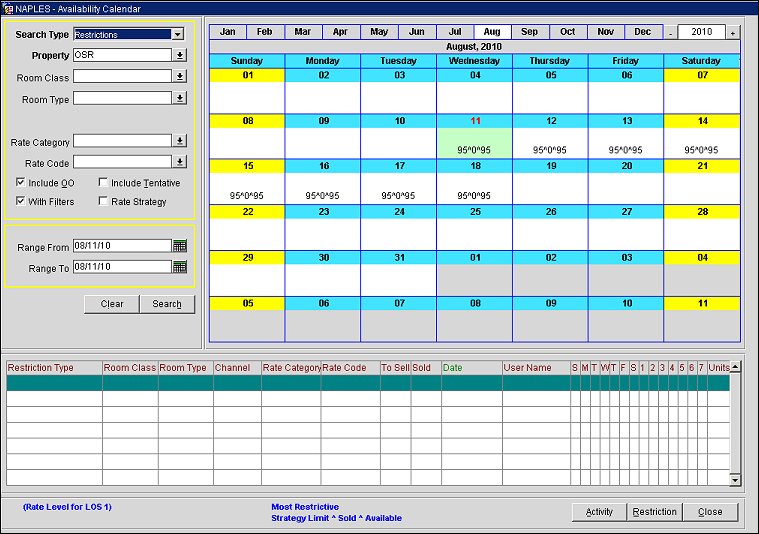
Select one of the search categories from the Search Type drop down menu. Depending on the category choice, you can narrow down your search according to Property, Length of Stay, Room Type, Rate Group, Room Class, Rate Category, Rate Code, and Rate Class.
The totals appear in the calendar pane. Click on a day in the calendar pane to see the specific numbers for that day in the bottom grid.
Include OO. Select this check box to include out-of-order rooms in the results.
Include Tentative. Select this check box to include tentative reservations in the results.
With Filters. (Restrictions selected as the Search Type only). Select this check box to include restrictions with filters in the results.
Rate Strategy. (Restrictions selected as the Search Type only). Select this check box to display Rate Strategy information in the results. When the Rate Strategy check box is selected, check boxes Include OO and Include Tentative do not display. The Strategy button will appear at the bottom of the screen and can be selected to display the rate strategy setup screen where new strategies can be created and existing ones edited.
![]()
Year. Use the + (plus sign) or the - (minus sign) to select the calendar year.
Month. Select the month to display in the calendar.
Range From/To. Enter a range of dates so that the data within the specified range can be loaded into the details grid. You can also enter a From date only to display a single month.
Calendar. The calendar summarizes the inventory statistics for each day. Data values are separated by ^ and parenthesis. (See example below for when Dynamic BAR has been selected for the Search Type, along with the Length of Stay of 5.) The Rate Level for the LOS of 1 is (3) and is indicated in parenthesis next to the date on the calendar. For the length of stay of 5, the rate level is (7), as indicated in parenthesis in the calendar date block on the top line. The DBAR rate follows the ^ symbol and in this example is $300.00. Users can compare the first line: containing the requested search of LOS for 5 days, (rate level) and ^rate amount with the second line: LOS for one day (rate level) and ^rate amount, which in this example is $700.00.
Details. The bottom grid shows detailed statistics for the specified date range, day selected in the calendar, or Search Type.
![]()
This example is when the Search Type is Anticipated Sold, Actual Sold, Oversell, or Physical Inventory.
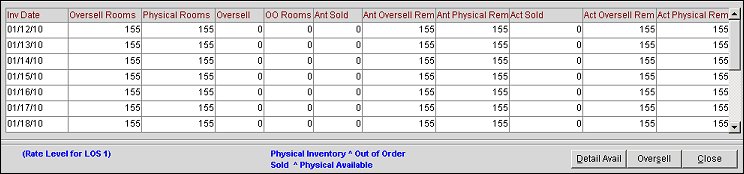
![]()
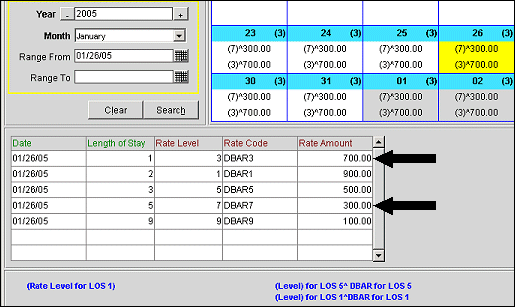
Strategy. (appears when Restrictions and the Rate Strategy check box are selected as the Search Type.) Opens the Rate Strategy List screen where you can view existing rate strategies and create new or edit existing ones.
Activity. (appears only when Restrictions is chosen as the Search Type). Opens the Restrictions Activity screen that displays a history of the restrictions that have been configured for the selected date, which is shown in the Begin and End Date column.
Detail Avail. Opens the Detailed Availability screen.
Oversell. Opens the Sell Limits screen.
Restriction. (appears only when Restrictions is chosen as the Search Type). Opens the Rate Restrictions screen.
New. (appears when Dynamic BAR is chosen as the Search Type). Opens the Rate Level Configuration screen where you can create new rate levels based on a length of stay, for a date. See Dynamic Best Available Rates (DBAR) Configuration.
Edit. (appears when Dynamic BAR is chosen as the Search Type). Opens the Rate Level Configuration screen where you can edit rate levels based on a length of stay, for a date. See Dynamic Best Available Rates (DBAR) Configuration.
Delete. (appears when Dynamic BAR is chosen as the Search Type). Opens the Rate Level Configuration screen where you can delete rate level and LOS for a date. The DBAR configuration is deleted from the grid and is no longer available.
See Also