
Update Contact Utility
The Update Contact Utility can be used to replace the contact associated with future activities, business blocks, and/or reservations. When the SFA module is licensed, the utility can also be used to change the contact on FIT contracts. To access this utility from the Utilities toolbar, select Utilities> Update Contact. This utility is designed to take you through the contact change process in step-by-step fashion.
Changes made with this utility cannot be reverted.
Note: When the OXI license is active, business events are fired for contact updates.
Only users with the permission Utilities>Change Contact can access the Change Contact utility.
The Enter Instructions for Change of Contact screen appears first. This screen lets you set the basic information for the change you want to make.
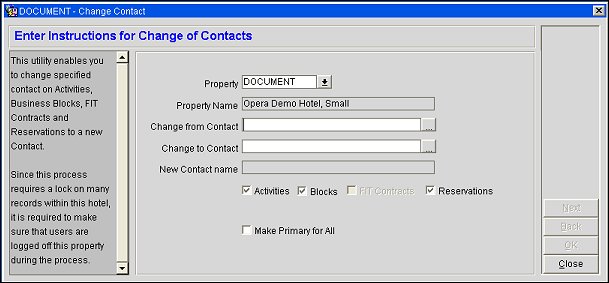
Provide the following information, then select the Next button to continue (use the Back button to return to a previous screen). The Next button is available only after you have provided the information required for the next step in the process.
Property. Available in multi-property environments. Select the down arrow to choose the property to change contacts. Your log in property appears here by default. The property name appears in the read-only Property Name field.
Change From Contact. Select the down arrow to open the Contact Search screen. Use this screen to select the contact which you want to replace.
Change To Contact. Select the down arrow to open the Contact Search screen. Use this screen to select the contact you want to replace with. When you close the Contact Search screen the name of the contact you selected, along with the contact's phone number and city (as available), will appear in the New Contact Name field.
Select the check boxes that correspond to the features to change the contact. Options are:
Options are selected by default, as applicable.
Make Primary for All. Select this check box to make the new contact the primary contact for updated business blocks and activities.
Note: FIT contracts have only one contact, so there is no need to designate the contact as a primary. Reservations do not use the concept of primary contacts; reservations can have a Reservation contact and a Billing contact. This is addressed in the next step.
The next step asks you to make some specific choices for updating contacts associated with activities, business blocks, FIT contracts, and/or reservations, depending on the Apply Changes To options you selected in the previous step. The appropriate tabs will be available. Select each tab, specify the options you would like, and then select the Next button to continue.
Activities Tab
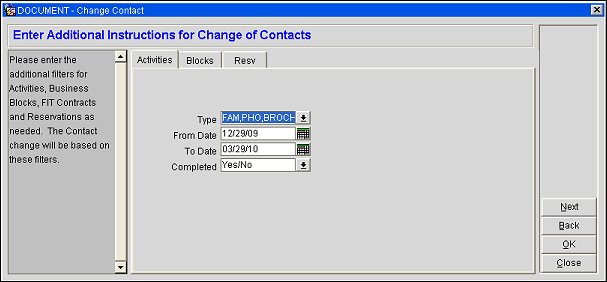
Provide the following information, then select the Next button to continue.
Type. Select the down arrow to choose the activity types to change the contact.
From Date/To Date. Enter the start date and the end date that define the period that includes the activity start dates belonging to the activities for which you want to change the contact. Only the current business date and future dates are valid.
Completed. Indicate whether you want to include completed activities in the change:
Blocks Tab
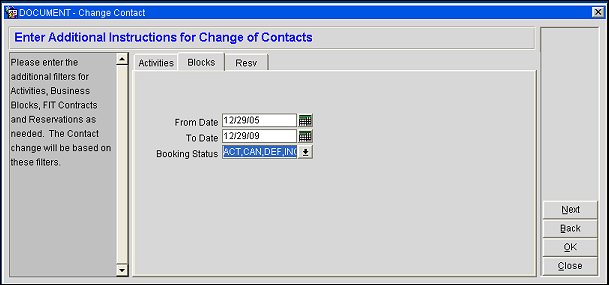
Provide the following information, then select the Next button to continue.
From Date/To Date. Enter the start date and the end date that define the period that includes the business block start dates belonging to the business blocks for which you want to change the contact. Only the current business date and future dates are valid.
Booking Status. Select the down arrow and choose the booking statuses of the business blocks to change the contact.
FIT Tab
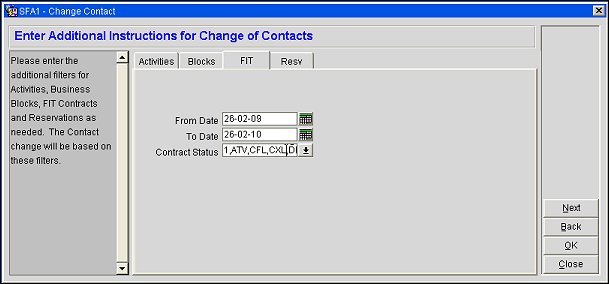
Provide the following information, then select the Next button to continue.
From Date/To Date. Enter the start date and the end date that define the period that includes the FIT contract start dates belonging to the FIT contracts for which you want to change the contact. Only the current business date and future dates are valid.
Contact Status. Select the down arrow and choose the contract statuses of the FIT contracts to change the contact.
Resv Tab
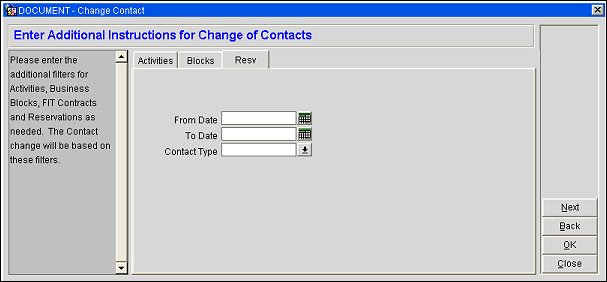
Provide the following information, then select the Next button to continue.
From Date/To Date. Enter the start date and the end date that define the period that includes the reservation start dates belonging to the reservations for which you want to change the contact. Only the current business date and future dates are valid.
Contact Type. Reservations can have a Billing contact and/or a Reservation contact. Select the down arrow to make your choice:
This screen gives you a summary of the changes you are about to make. Review your proposed changes; if you want to modify any of the features of the change process, use the Back button to return to the appropriate screen. Select the OK button to make the proposed changes.
Note: Changes cannot be reverted.
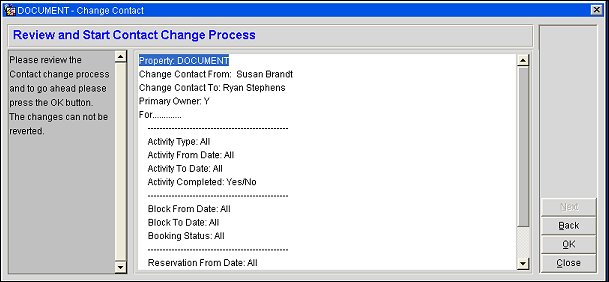
As changes are made, entries are made in the User Change Log in the Configuration Activity Group.
If the contact being added already is attached to the activity, business block, FIT contract or reservation, the record is updated as required by the options you have chosen (e.g., if the business block contact you want to add is already the contact of a business block, but is not the primary contact, the existing business block contact is made the primary).