
Creating and Editing Point Calculation Rules
Note: Once a point calculation rule has been configured and applied, it may no longer be edited, except for the End Date and the Expiration Date.
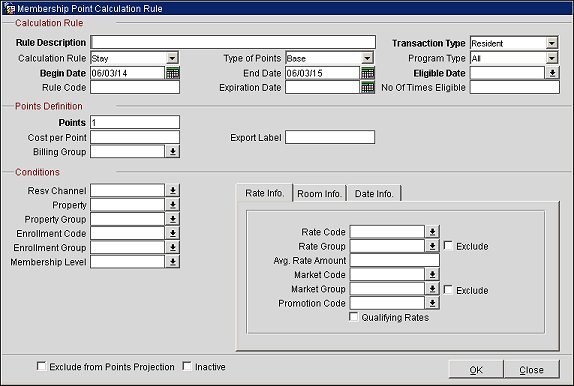
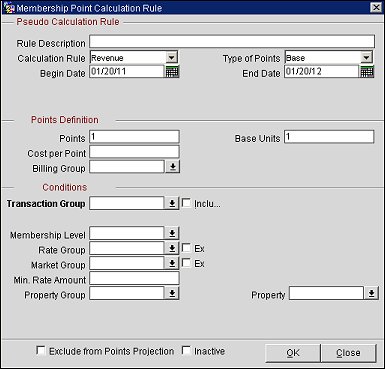
Rule Description. A description of the purpose or application of the rule.
Transaction Type. Select the down arrow to display the Transaction Type.
Calculation Rule. Select the down arrow to choose the application of this rule. Options are:
Note: Setup payment types, in the Conditions section, for this membership type when the MEMBERSHIP > PAYMENT TYPES BY MEMBERSHIP TYPES application parameter is active and the Send Check Out to the Interface check box is selected on the Membership Type Configuration screen.
Note: Points are not calculated for a total revenue that is negative except for courtesy card membership types (available when the MEMBERSHIPS > COURTESY CARD HANDLING application parameter is set to Y).
Example
"TMR" option is selected for the Membership Type Setup
Membership Point Calculation Rule Configuration
Calculation Rule = Tier Upgrade
Begin Date = 10/10/14
Points = 1500
From Membership Level = CLASSIC
To Membership Level = GOLD
Result:
Beginning 10/10/14, the member will be awarded 1500 award points when he/she upgrades from CLASSIC level to GOLD level.
Note: For the member to upgrade to the next level, he/she will need to earn the required tier points as defined in the calculation rule based on the "Tier" program type.
Example
"TMR" option is selected for the Membership Type Setup
Membership Point Calculation Rule Configuration
Calculation Rule = Tier Renewal
Begin Date = 10/10/14
Points = 2000
Membership Level = PLATINUM
Include Grace Renewals option is selected
Result:
Beginning 10/10/14, the member will be awarded 2000 award points when he/she renews the PLATINUM level. Auto-grace renewals will also qualify for the award points when the member retains his/her level.
Enrollment. This rule is used to determine points related to member enrollment.
Note: All fields are not applicable to every calculation rule. Depending on your choice of rule, certain fields might not be displayed.
Type of Points. Select the down arrow to indicate whether the points calculated by this rule are Base points or Bonus points.
Program Type. Select the down arrow to choose the membership program component this calculation rule supports. Options include:
Begin Date. Enter a date manually or by selecting the calendar tool to define the start of the period during which the guest must check in or check out for this rule to apply.
End Date. Enter a date manually or by selecting the calendar tool to define the end of the period during which the guest must check in or check out for this rule to apply. Leave this field blank if there is no specified end date.
Eligible Date. (OCIS only) Select the down arrow to indicate whether the guest's arrival and/or departure must fall between the Begin Date and End Date. Options include:
Rule Code. Enter the code associated with this membership point calculation rule. Once a code has been entered for this membership rule, it cannot be reused on another membership rule even if there is no overlapping between the rule dates.
Expiration Date. (OCIS only) Enter a date manually or by selecting the calendar tool to define the expiration date for this rule. Leave this field blank if there is no expiration date for the rule. An expiration date may be added at a later time, if desired. To ensure that points are credited properly, be sure to consider any Delay in Days set for this membership type on the Membership Type - Edit screen.
Number of Times Eligible. (OCIS only) Enter a number to indicate how many times this rule may be applied to an individual membership. Leave this field blank if there is no limit on the number of times.
Points. The number of points assigned to the guest when this rule applies.
Note: When Revenue is selected for the Calculation Rule, a percent (%) check box will display next to this field. When the % check box is selected, a Rounding field will display to the right and a decimal value can be entered in the Points field (e.g., 2.5). This will calculate the points as a percentage of the revenue amount.
%. (Available when Revenue is selected for the Calculation Rule.) Select this check box to use a percentage for the point calculation. When selected, a decimal can be entered in the Points field (e.g., 2.5). A maximum of 2 decimal points can be entered (e.g., 2.25). This will calculate the member's points as a percentage of the revenue amount.
Rounding. (Available when the % check box is selected next to the Points field. This is a required field.) Select the down arrow and choose a method for rounding the points. The following options are available for selection: Up, Down, or Rounding.
Up |
Means 2.2 will be rounded to 3. |
Down |
Means 2.8 will be rounded to 2. |
Rounding |
Means universal rounding will apply: |
Cost per Point. An actual or estimated cost to the property associated with points calculated by this rule, if known. This information can be used to track the expenses associated with the membership program.
Export Label. Enter an export label for the membership point calculation rule. Use the export label to export a membership bonus code or other special code information to 3rd parties. To export the label, it must be configured as an additional column.
Tip: To configure the export label as an additional column, complete the following steps:
1. Go to OCIS/ORS > Miscellaneous > File Export > Membership Export > New. The Export File Details screen opens.
2. In the Export File Details screen, enter values for the File Type, File Description, and Export Source.
3. For Export Source, enter the following:
MEMBERSHIP_TRX_EXP_VW
4. Select Save.
5. Select the Export Columns button, select an export column and select OK. This will open the Export Columns Details screen.
6. In the Export Columns Details screen, select New and enter the following formula in the Formula field and select OK:
exp_create_data.get_export_label(trx_membership_trx_id, 'in_type')
The "in_type" part of the formula needs to be replaced with the type of rule you want to apply, such as BASE or BONUS.
For example, exp_create_data.get_export_label(trx_membership_trx_id, 'BASE')
7. Select Close.
8. Select OK.
Note: The Export Label field is only available for memberships that are centrally managed by OCIS.
Note: The Export Label is only used for exporting purposes.
Billing Group. (ORS/OCIS only) The billing group that represents a billing rule schedule for the membership point calculation rule. Select the down arrow and choose a billing group from the list of values. For more information, see Membership Billing Groups.
Base Units. (Available only when Revenue is selected as the calculation rule) The minimum amount of revenue that must be generated for this rule to be applied. For example, enter 500 for $500 or 500 Euro. The default is 1.
Min. Rate Amount. (PMS only) If points are only awarded if the room rate is above a specific monetary value, then enter that amount in this field. If you enter 250 in this field, points are awarded for guests with a room rate of $250.00 and above.
Transaction Group. (PMS only) Displayed when the Revenue is selected as the Calculation Rule, this rule will be validated based on the selected transaction codes contained in the selected Transaction Group.
Max Bucket Size. (OCIS only. Displays when Stay is selected for the Calculation Rule and Points is selected for the Program Type.) Select the down arrow and choose a value from 1 to 30 for the bucket size. The value selected will determine the number of stays the calculation rule will require for points to be granted to the membership.
Examples of Use
Scenario 1
Conditions
Primary membership type's Membership Point Calculation Rule = Stay
Calculation Rule Program Type = Points
Calculation Rule Max Bucket Size = 3
Profile A has primary membership attached.
1.) Create three separate chronological reservations for Profile A (can be back-to-back reservations).
2.) Run the night audits until all reservations have been checked out and stay records are uploaded for each reservation.
Result
1.) In OCIS, go to Profiles > select Profile A > select Member lamp > select Points.
2.) Select Buckets to display the buckets the member has filled from these stays.
This option displays the transactions that qualified to fill the bucket after the point calculation routine has been run. The result is a full bucket with a count of three stays.
Scenario 2
Conditions
Inactivate the above calculation rule
Create a new Stay based rule for the primary membership type
Calculation Rule Program Type = Points
Calculation Rule Program Type = Points
Calculation Rule Max Bucket Size = 3
Exclude BTBS (Exclude Back to Back Stays) option is selected on the calculation rule )
1.) Create three back-to-back stays for Profile A with a primary membership attached.
2.) Run the night audits until all reservations have been checked out and stay records are uploaded for each reservation.
Result
1.) In OCIS, run the point calculation routine.
2.) Go to Profiles > select Profile A > select Member lamp > select Points.
3.) Select Buckets to display the buckets the member has filled from these stays.
There are no transactions for this rule as the bucket is not yet full. The three back-to-back stays only populate a count of one for the bucket.
Separate Properties. (OCIS only. Displays when Stay is selected for the Calculation Rule and Points is selected for the Program Type.) Select to apply separate properties to the bucket rule. When selected, the bucket rule will require stays at separate properties for membership points to be granted.
Resv. Channel. (OCIS only) Select the down arrow and choose a distribution channel for the reservation. The point calculation rule will only apply to reservations made through the selected distribution channel.
Transaction Group. (PMS Only) Available only when Revenue is selected as the calculation rule) Select the down arrow to display the Transaction Groups list of values. Select the membership transaction group that includes the transaction codes to which this rule applies. See Membership Transaction Groups for details.
Include. (PMS Only) Available only when Revenue is selected as the calculation rule) Select the Include check box to only include manual posting, i.e. posting that are not part of the night audit, advance bill, or early check out operations. Leave the check box un-selected to include all postings.
Revenue Group. (OCIS Only) Available only when Revenue is selected as the calculation rule) Select the down arrow to display the Revenue Groups LOV. Choose the revenue group that includes the revenue types to which this rule applies. See Membership Revenue Groups for details on setting up revenue groups.
Ex. (OCIS only) Available only when Revenue is selected as the calculation rule) Select to exclude the revenue group from the points calculation.
Revenue Group. (OCIS only) Available only when Revenue is selected as the calculation rule). Select the down arrow and choose a revenue group from the list of values.
Min. Revenue. (OCIS only) Available only when Revenue is selected as the calculation rule). Enter a minimum revenue amount. The calculation rule will qualify for points if the total revenue for the revenue group is greater than or equal to this minimum revenue amount. The minimum revenue amount cannot be edited once the membership point calculation rule is saved.
Property. (Available regardless of whether the OPP_MHOT Multi-property license is active.) Select the down arrow to display the Property LOV. Choose the property to which this rule applies. This property code is added to any property codes belonging to the property group selected in the Property Group field.
Property Group. Select the down arrow to display the Property Groups LOV. Choose the property group that includes the property codes to which this rule applies. See Membership Property Groups for details on setting up property groups.
Payment Type. (PMS Only) When the MEMBERSHIP > COURTESY CARD HANDLING application parameter is set to Y, the MEMBERSHIP > PAYMENT TYPES BY MEMBERSHIP TYPES application parameter is set to Y, the membership type is configured to "Send Check Out to the Interface," and the Calculation Rule is Revenue, then a payment type can be applied to the membership rule. Once the a Transaction Code is selected and a Payment Type is selected, then membership points can be calculated Always or by Prompting User. Leaving the Calculate Points drop-down menu blank, will calculate no points and the Payment Type does not need to be selected.
Always. Always calculates points for the payment type.
Prompt User. User is prompted at the time of the payment rather membership points are to be calculated or not.
Enrollment Code. (OCIS only) Select the down arrow to display the Enrollment Codes LOV. Choose the enrollment code to which this rule applies. This enrollment code is added to any enrollment codes belonging to the enrollment group selected in the Enrollment Group field.
Enrollment Group. (OCIS only) Select the down arrow to display the Enrollment Groups LOV. Choose the enrollment group that includes the enrollment codes to which this rule applies. See Membership Enrollment Groups for details on setting up enrollment groups.
Membership Level. Select the down arrow to display the Membership Level LOV. Choose the membership level to which this rule applies. This option can be used when "Tier Renewal" is selected for the calculation rule. In this case, you will specify the membership level that must be renewed for the rule to apply (see example above under the "Tier Renewal" description).
From Membership Level. (Available when "Tier Upgrade" is selected for the calculation rule) Select the down arrow and choose the "from membership" level that will be used for the rule. This is the membership level that the member must be upgraded from for the rule to apply.
To Membership Level. (Available when "Tier Upgrade" is selected for the calculation rule) Select the down arrow and choose the "to membership" level that will be used for the rule. This is the membership level that the member must be upgraded to for the rule to apply.
Exclude BTBS. When configuring point calculation rules that have a BBSP or BBSG exception criteria configured and is a Tier Program Type, the Exclude BB will be available for selection. By selecting the Exclude BB check box, the point calculation rule will be rejected in case of a Back to Back Membership scenario.
For Example
The following example displays how the Back to Back stays display on the Exception screen.
Exclude BTBS NOT Checked |
Stay Rule Points |
Night Rule Points |
Revenue Rule Points |
Stay 1 (Dec. 1 - Dec. 3) |
1 |
20 |
500 |
Stay 2 (12/3/11 - 12/4 |
1 |
10 |
250 |
TOTAL |
2 |
30 |
750 |
Exclude BTBS Checked |
Stay Rule Points |
Night Rule Points |
Revenue Rule Points |
Stay 1 (Dec. 1 - Dec. 3) |
1 |
20 |
500 |
Stay 2 (12/3/11 - 12/4 |
0 |
10 |
250 |
TOTAL |
1 |
30 |
750 |
Include Only Fixed Manual Charges. (PMS only) Select this check box for points that will be awarded to only those transaction groups which are either posted as Fixed or Manual Charges. Where a transaction code may be awarding points when the rate code does not, and therefore when a financial posting is made for the rate code, no point calculation would be made; however when a manual or a fixed charge posting is made, this distinct transaction would have points calculated against it.
Example: A special weekend rate (rate code WKND with transaction code 1000) might not be eligible for membership points, but you may have that transaction code (1000) selected in the membership setup as an eligible transaction code for membership points. In this case the rate code setup should override the membership setup configuration and the membership points should not be granted when the transaction code 1000 is posted along with the associated rate code automatically during End of Day Routine (WKND). There are two exceptions to the rule:
If a manual posting/fixed charges were performed on that transaction code (the same transaction code might be used for different charges) the posting would then be eligible for membership points. To set up this condition, the property would first create a Rate Group with all eligible Rate Codes and attach this to the membership type selected as rule number 1.
As a second rule (which would be inserted in a separate row), the same Rate Group would be attached with the Exclude check box marked (see below) as well as the Transaction Group which the membership points would be granted if posted manually or through the fixed charges functionality with the Include only Fixed/Manual Charges check box marked (see above).
Exclude from Points Projection. Select to exclude the rule from evaluation for membership points. When selected, the rule will not be applied when evaluating for the MEMBERSHIP FOLIO MESSAGE field.
Inactive. Select this check box to make the point calculation rule inactive. If this flag is set, the rule will not be applied to upgrade/downgrade batch runs.
OK. Select to save the calculation rule configuration.
Include Grace Renewals. Displays when "Tier Renewal" is selected for the calculation rule. Select this option to consider grace tier renewals when determining if the member will be awarded points. As a result, grace tier renewals will be included in the calculation rule and will qualify as a tier renewal.
Rate Code. Select the down arrow to display the Rate Codes LOV. Choose the rate code to which this rule applies. This rate code is added to any rate codes belonging to the rate group selected in the Rate Group field.
Rate Group. Select the down arrow to display the Rate Groups LOV. Choose the rate group that includes the rate codes to which this rule applies. See Membership Rate Groups for details on setting up rate groups.
Ex. Select to exclude the rate group from the points calculation.
Avg. Rate Amount. The average cost of the room per night.
Market Code. (OCIS only) Select the down arrow to display the Market Codes LOV. Choose the market code to which this rule applies. This market code is added to any market codes belonging to the market group selected in the Market Group field.
Market Group. Select the down arrow to display the Market Groups LOV. Choose the market group that includes the market codes to which this rule applies. See Membership Market Groups for details on setting up market groups.
Ex. Select to exclude the market group from the points calculation.
Promotion Code. (OCIS only) Select the down arrow to select the promotion code you want associated with this rule. See Promotion Codes.
Qualifying Rates. (OCIS only) If this check box is selected, this rule will be applied only to "qualifying" rate codes. A rate code "qualifies" if the Membership check box is selected on the Rate Setup screen's Rate Header tab for that rate code.
RTC. (OCIS only) Select to calculate the membership points based on the "room to charge" for the stay and not the actual room type in which the member stayed.
Room Type. (OCIS only. Displays when Stay, Nights or Revenue are selected for the Calculation Rule.) Select the down arrow and choose a room type from the Room Types LOV. Choose the room type to which this rule applies. See Room Types for details on setting up room types.
Room Group. (OCIS only) Select the down arrow and choose a room group from the membership room groups LOV. Choose the room group to which this rule applies. See Membership Room Groups for details on setting up room groups.
Room Class. (OCIS only. Displays when Stay, Nights or Revenue are selected for the Calculation Rule.) Select the down arrow and choose a room class from the Room Class LOV. Choose the room class to which this rule applies. See Room Classes for details on setting up room classes.
Booking Start Date. (OCIS only) Select the calendar button and choose a booking start date for the rule. The point calculation rule will only apply to reservations made on or after this date.
Booking End Date. (OCIS only) Select the calendar button and choose a booking end date for the rule. The point calculation rule will only apply to reservations made before this date.
Min. Nights. If a minimum length of stay applies to this rule, enter the minimum number of nights here. Leave this field blank if there is no minimum number of nights.
Max. Nights. If a maximum length of stay applies to this rule, enter the maximum number of nights here. Leave this field blank if there is no maximum number of nights. When configuring a Revenue type rule, Max. Nights can be used to place restrictions on the amount of time the guest has to reach the Base Units revenue generation requirement.
Days from Enrollment. (Available for the Stay, Nights and Revenue calculation rules) Enter a value for the number of days from the enrollment date that will be considered for calculating points for a member's stay.
Example
If a member enrolls on October 1st, 2013 and the number designated in the Days from Enrollment field is 60, then any stays between the enrollment date (October 1st) and 60 days out (November 30, 2013) will be qualified to earn points.
Days of the Week. (OCIS only) Select the check boxes that indicate the days of the week to which this rule applies. In other words, if Wednesday is selected, and the guest's stay does not fall on a Wednesday, the stay does not count toward membership points. By default, all check boxes are selected.
Post on Every X Nights. (OCIS only. Displays when Nights is selected for the Calculation Rule.) Enter a number of nights required for the membership to earn the number of points defined in the Points field (see description for this field above). For example, if 3 is the number of nights required and 200 points is entered for the Points field, the membership will earn 400 points for a 6-night stay.
See Also
Show Me
![]() Configuring Calculation Rule Based on Percentage Revenue
Configuring Calculation Rule Based on Percentage Revenue