
Group Rooms Control (Ctrl + F5)
Access the Group Rooms Control (GRC) screen from the main menu by selecting Business Management > Group Rooms Control, or via the Quick Keys using Ctrl + F5. This screen is available when the application function BLOCKS > GRC is active for the following modules:
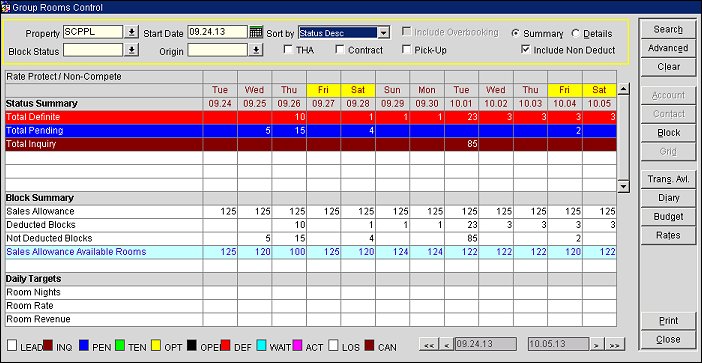
Use this screen to view summary or detail group booking information. The screen provides comprehensive filter and sorting controls including the ability to filter by property, Sales Manager, booking type, and status. You can also make comparisons to budget and targets and display a summary by status by day. Finally, you can also access individual Business Blocks and display or hide Business Blocks based on the application in which they were created.
Note: OPERA will save certain values by user when this screen is closed and default those values the next time that user opens the Group Rooms Control screen. These values are: Property, Block Status, Origin, Owner (Advanced Tab), Rooms Owner (Advanced Tab), Block Type (Advanced Tab), and Filter (Advanced Tab).
Property. This feature is available if the OPP MHT2 or OPS MHT2 license is active. Select the properties for which you want to see GRC information.
Note: When the Group Rooms Control is accessed via SFA, the property code is NOT defaulted. You must manually select the property from the Property Selection menu.
Start Date. Select the Start Date of the GRC display.
Sort By. Select the down arrow to choose the sorting option you want to apply to the search results.
Note: The GRC > Default GRC Sorting application setting determines the default sort order for the GRC. If the application setting is not set to Status or Status Desc, the Summary view will default to the Status sort order.
Include Overbooking. This option is available when the application function Rooms Management > Overbooking is active. The house overbooking limit for each day is added to the total number of physical rooms. The GRC will balance again to the detailed availability screen (SHIFT-F2) when the Include Overbooking flags are kept in line on both screens.
Origin. Allows for the selection of bookings of a specific origin code to be included or excluded from the search results. Origin Codes identify where a block originated (i.e. ORS, SFA, PMS or in SC). This filter controls the display of business blocks in the Summary and Details screens only, it does not affect the Sales Allowance or Total House Availability figures.
Business Block Status. Select Business Block Room section statuses.
Summary. Show a summary by business block status of the rooms on the books for the date range specified in the grid.
Details. Show a daily breakdown by Business Block each status specified in the summary section.
THA. Displays the Total House Availability as a separate row entry in the grid. When selected the Include Overbooking option is also checked by default. The THA check box is only available when the application parameter GRC > House Availability Optional is set to Y. When the THA check box is unselected, the Total House Availability line is hidden and the Include Overbooking check box is disabled. When the GRC > House Availability Optional is set to N the THA check box is not visible in the GRC and the Total House Availability line will always be displayed. For sites with performance concerns, it is recommended that this parameter value be set to Y and the THA check box only be selected in the GRC when needed.
Contract. Displays the business block Contracted room nights
Pick-Up. Displays the business block picked up room nights.
Include Non Deduct. Check the box to include non-deduct business blocks and group reservations in the Sales Allowance Available Rooms and House Availability rows. When the Reservation > Default Non Deduct Check box application parameter is set to Y, this check box is automatically checked.
Note: If the Include Non Deduct check box is selected and if the GRC > INCLUDE INQUIRY IN NONDEDUCT application parameter is set to Y, the total house availability will never show rooms with a INQUIRY status deducted. Only true DEDUCT and NON-DEDUCT rooms will be taken out-of House Availability when this flag is checked, in order to keep the House Availability line in balance with all other PMS availability screens (Detailed Availability, Control Panel, etc).
Select the Advanced button to display additional search options. "Advanced Filter Active" in the title bar reminds you that selections from the advanced search options are affecting the display of data.
Owner. Select to filter by a specific Overall Owner of a business block.
Rooms Owner. Select to filter by a specific Rooms Owner on a business block.
Block Type. Select to filter by a specific business block type.
Ranking. Select the down arrow to choose a business block ranking. Ranking is available when the Blocks > Block Ranking application parameter is set to Y. A ranking code can be applied to a business block to indicate the rank (or priority) of the business block.
Conversion. Select the down arrow to choose a conversion value. Conversion is available when the Blocks > Conversion application parameter is set to Y. A conversion value can be applied to a business block to indicate a percentage of likelihood that the booking will turn definite.
Filter. Select to filter using a business block filter. To create a new filter, select the ellipsis button to display the Filter Setup and Maintenance screen. (This option is available when the application function General > Filter Search is set to Y.)
Description By. Only available when the GRC screen is viewed using the Details option. The options are:
Currency. Select the currency to see rates displayed in. The local currency will be converted to display in the currency you select.
Dates. Use the << and >> buttons to move the date display forward and backward by 12 days. Use the < and > buttons to move the date display forward and backward by one day.
Incl Blocks with No Rooms. Select this check box to include business blocks without rooms to be included in the Group Rooms Control grid. When unselected, business blocks with no rooms will not be displayed in the Group Rooms Control grid.
Beneath the Search Criteria is the grid that displays the data, based on your selections. The top of the grid contains the days of the week and dates for the selected time period.
When either or both the Blocks > Rate Protect application parameter and the Blocks > Non Compete application parameter is set to Y, an additional line displays above the weekdays to indicate if any bookings on that date are flagged as Rate Protect and/or Non Compete on the Business Block screen Details tab. Bookings can be rate protect and/or non compete for all dates of the booking, or only for selected dates. (See Business Block Details Tab for additional information.)
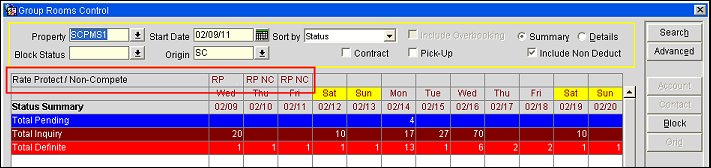
If any booking is designated non compete on a given date, NC appears above that date; if any booking is designated rate protect on a given date, RP appears above the date; and if a booking is designated as both, the RP and NC indicators both display. When a designated booking is returned-to-inventory (Lost or Cancelled) for both Room Status and Catering Status, neither the NC or RP will display above the date. If at least one Room Status or Catering Status is still active, the appropriate indicator will display.
RP. Rate protect means that no other groups should be booked using rates lower than those assigned to the block that is flagged as rate protect. The rate protect flag can be applied to all or selected dates of the flagged block. (OPERA does not enforce this restriction.)
NC. Non compete means that no competing accounts (accounts having the designated NC Industry code) should be booked at the same time as this block. The non compete flag can be applied to all or selected dates of the flagged block. (OPERA does not enforce this restriction.)
Click on a cell to display details about the rate protect and/or non compete booking, including the status and block name. An X in the RP and/or NC column indicates whether the booking is rate protect and/or non compete; if non compete, the industry that should not be booked on that same date is also shown. Bookings are sorted by status and block name.
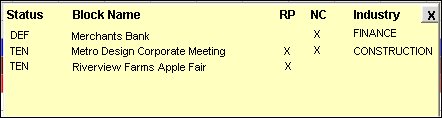
When the Summary option button option is selected:
(Only available when the GRC screen is viewed using the Summary option)
Status Code. Description of the status code plus the word 'total' (for example, "Total Actual" for ACT status code). The color that is associated to the status code when configuring them in System Configuration > Reservations > Business Blocks > Status Codes.
(Only available when the GRC screen is viewed using the Summary option)
Sales Allowance. The Configured Sales allowance limit set per day.
Deducted Blocks. Number of business block room nights booked with a "deduct from inventory" status.
Not Deducted Blocks. Number of business block room nights booked with a "non-deduct from inventory" status". When the GRC > Include Inquiry in Nondeduct application parameter is set to Y, room nights with a status of "Inquiry" will be included in this total.
Sales Allowance Available Rooms. Calculated field that displays the number of rooms available in the sales allowance. The calculation will consider all deduct group rooms and any deduct group reservations that are attached to a non-deduct business block. If the Include Non Deduct check box is selected, non-deduct group rooms will also be considered.
Note: When the application setting Blocks > Block Origin For Sales Allowance is configured, the setting determines which blocks (with a particular origin code) should be deducted from the sales allowance.
Total House Availability. Total Physical Rooms - Out Of Order Rooms + Overbooked Rooms - Total Deduct Rooms. If the 'Include Non Deduct' flag is checked, Total Non Deduct Rooms are subtracted as well.
(Only available when the GRC screen is viewed using the Summary option. Not available when multiple properties are selected in the Property field.)
Room Nights. The configured daily group room night target
Room Rate. The configured daily group room rate target.
Room Revenue. The configured daily group room revenue target.
When the Details option button is selected, the detailed Group Rooms Control display appears.
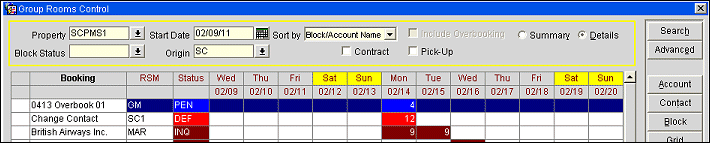
This display shows a breakdown of rooms associated with individual business blocks.
Booking. This column contains the name of the booking. The column just to the left of the Booking column indicates whether the booking is a Master or Sub-Allocation (MA or SA). This booking type indicator column is only visible in Details view when the application function Blocks > Master Sub Allocation is active.
RSM. Rooms sales manager's initials. Right click on this cell to select from the following alternative display options.
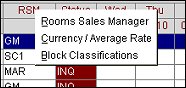
Room Sales Manager. Displays the RSM column, which shows room sales manager's initials. RSM is the default display option for the Group Rooms Control Details display.
Currency/ Average Rate. When this option is selected, the RSM field (Room Sales Manager) changes to show currency (Curr) and a column is added for the business block average rate (ADR).
Block Classifications. Rank, Conv., RP, NC, and Industry fields overlay the Curr/ADR/Status columns, or the RSM/Status columns, depending on the previous option selection.
When the Block Classifications option is selected, you can click on a booking to display the following details applicable to the booking:
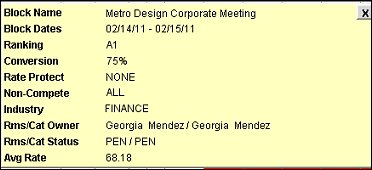
Status. Business Block rooms status color code also reflects the status.
Day/Date. The rooms breakdown per day for this business block. For Master Allocations these fields will always display the number of rooms available. All other bookings will display the number of rooms booked; this includes Sub-Allocations.
Note: When the Application Parameter > Property Calendar is set to Y, users can double-click on the date (i.e. 7/16) to open the Property Calendar that displays an overview of all the events and day types defined for the time period. Using the Property Calendar, you can see at a glance a broad view of the daily status of the property and manage events or special periods that can affect rates.
The following rules apply for Day Type Codes and Event Codes configured for a specific date (Configuration > Rate Management > Property Calendar > Calendar):
Account. Go to the primary Account attached to this Business Block. This button is only accessible in the Details view.
Contact. Go to the Primary Contact attached to this Business Block. This button is only accessible in the Details view.
Business Block. The action of this button depends on the view you are in:
Grid. Go directly to the Room Grid screen.
Trans. Av. Go to the Transient Availability screen. This screen shows availability after the available Sales Allowance has been deducted from the House availability.
Diary. (Visible with an active S&C license or, from PMS, when the application function Catering>Function Diary is set to Y.) Go to the Function Diary. The Start Date of the GRC is passed through to the Start Date of the Function Diary.
Budget. Go to the Budget Variance screen which displays the group rooms budget vs. group rooms booked for the month currently selected, the previous month and the next month.
Rates. Displays the Rate Availability screen. The number of rooms, highlighted date range, and property will be passed.
Print. Print what is displayed on the current screen.
With the GRC screen you can view (reserved) booked rooms for a specific date range.
See Also