
Membership Exceptions
When the ORS/OCIS system is configured for Membership Exceptions, users can view stay records and choose whether or not they want to issue award points to guests when membership transaction exceptions occur. Membership transaction exceptions occur when a guest has multiple room stays for the same time period, or back to back stays at a single property or multiple properties. When configured, these exceptions are flagged and viewed on the Membership Transactions Exceptions screen. Instead of award/tier points being automatically granted, users can view the exceptions on the screen and manually select the appropriate transaction for award/tier points and designate the transaction as Accepted or Not Accepted as valid points. Users can also make adjustments to the award/tier points. (Transactions where Stay UDFs were sent from V6 in the FF_ELIGIBLE and FG_ELIGIBLE fields, making the guest's transaction ineligible for points, cannot be adjusted.)
This functionality is only available when the OPI<version number>OCIS license code is active. The Membership Transactions Exceptions screen is accessed by selecting Membership>Exceptions.
Note: Using Membership Exceptions may delay the granting of award or tier points as user intervention is required to process the records. If this is an issue, the user can still identify Multiple Rooms or Back to Back exceptions by daily running of the Possible Duplicate Membership (dupmember) report before points are calculated. This report displays information to assist users in identifying when the profile, with a primary membership attached, has a Departure and Arrival date for the same day and/or multiple rooms with the same Arrival and Departure date.
To set up membership transaction exceptions, select the following:
Note: You may select multiple room stays (MR) only or combine it with only one back to back stay option; either BBSP or BBSG. Even if multiple room stays is not selected, only one back to back stay option can be selected; either BBSP or BBSG.
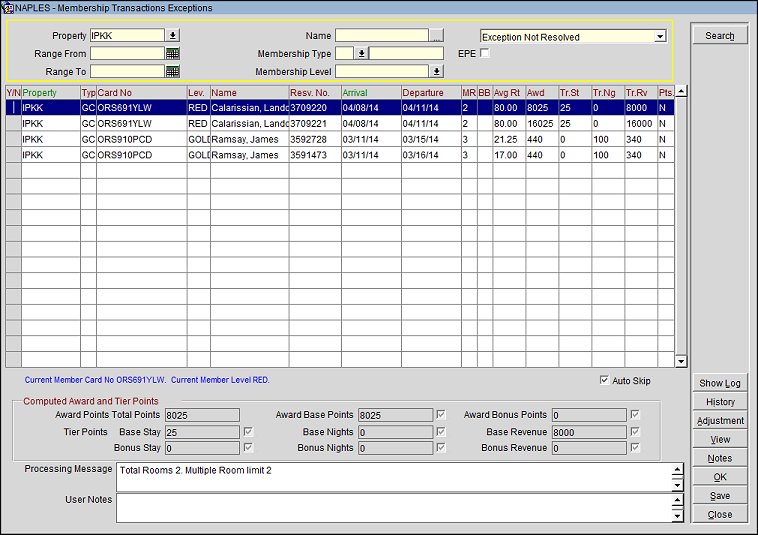
Property. Name of the property for which you want to view membership transaction exceptions.
Name. The last name of the guest whose transaction exceptions you are displaying. Select the ellipsis button to display the profile search screen. When selecting the profile, the last name defaults in the field.
Exception Display Criteria. Select from the LOV the exceptions you want to view:
Range From Date/To. Range of dates for which you are displaying membership transaction exceptions. All arrival and departure dates within this range will appear.
Membership Type. Membership Type for which you are displaying membership transaction exceptions.
Membership Number. Specific membership number for which you are displaying membership transaction exceptions.
Membership Level. Membership level at the time of the transaction, for which you are displaying membership transaction exceptions.
EPE. External Processing Exception. Select to display membership transaction records that have been returned by the airlines. When selected, an Airline Rejects grid will be displayed at the bottom of the Membership Transactions Exceptions screen and detail the following information regarding the return of the import file:
Y/N. Users enter Y to accept the current transaction and to grant the selected award/tier points. Entering N does not accept the transaction. Upon selecting Save, the Points Calculated column field (Pts) will be set to Y.
Note: Entering a Y for a record will activate all the point check boxes for the record. (The point check boxes are displayed in the "Computed Award and Tier Points" section.) Once the check boxes are active, you can select or clear check boxes as needed. Entering an N for a record will gray out all the check boxes and all points will become zero.
Property. Property code of the property for which you are displaying membership transaction exceptions.
Typ. Membership type for which you are displaying membership transaction exceptions.
Card No. Membership card number for which you are displaying membership transaction exceptions.
Lev. Membership level for which you are displaying membership transaction exceptions.
Name. First and last name of guest for which you are displaying membership transaction exceptions.
Resv. No. Reservation number for which you are displaying membership transaction exceptions.
Arrival. Arrival date of stay for which you are displaying membership transaction exceptions.
Departure. Departure date of stay for which you are displaying membership transaction exceptions.
MR. If multiple room membership transaction exceptions occurred, the number of rooms booked.
BB. A check mark indicates that back to back membership transaction exceptions have occurred.
Avg. Rt. The average rate of the stay.
Awd. Award points associated with this membership points transaction.
Tr. St. Tier Stay Points. Tier stay points associated with this membership points transaction.
Tr. Ng. Tier Nights Points. Tier night points associated with this membership points transaction.
Tr. Rv. Tier Revenue Points. Tier revenue points associated with this membership points transaction.
Points. This will display Y or N for the Points Calculated value for the selected transaction.
Auto Skip. Select this check box to automatically move to the next record after entering a Y or N to accept or reject the membership transaction. If unchecked, you will remain on the current record.
In this section, a breakdown of all award points is displayed. You can select which award points will be credited towards resolving the exception for the membership transaction by selecting or clearing the check boxes next to each point. All check boxes will be selected and grayed out by default.
Entering a Y for a record (under the Y/N column) will activate all the point check boxes for the record. Once the check boxes are active, you can select or clear check boxes as needed. Entering an N for a record will gray out all the check boxes and all points will become zero.
Note: Only the points with selected check boxes will be credited towards the membership transaction and used to resolve the exception.
Example 1
Total Points = 1
Award Base Points = 1
Award Bonus Points = 0
A user highlights a record and enters Y under the Y/N column to accept the membership transaction. (All check boxes are now active.) The user clears the Award Base Points check box.
Result
Total Points = 0
Award Base Points = 0
Award Bonus Points = 0
Example 2
Total Points = 2
A user highlights a record and enters N under the Y/N column. (All check boxes are now grayed out and inactive.)
Result
Total Points = 0
Total Points. The total number of award points associated with the transaction.
Award Base Points. Total number of base award points for this membership points transaction.
Award Bonus Points. If this membership points transaction involves bonus points, the total number of bonus points.
Base Stay. Total number of base tier points for this membership points transaction for the stay.
Base Nights. Total number of base tier points for this membership points transaction for the night.
Base Revenue. Total number of base tier points for this membership points transaction for the revenue.
Bonus Stay. If this membership points transaction involves bonus points, the total number of bonus points for the stay.
Bonus Nights. If this membership points transaction involves bonus points, the total number of bonus points for the night.
Bonus Revenue. If this membership points transaction involves bonus points, the total number of bonus points for the revenue.
Processing Message. The system's records and notes identifying the exception criteria.
User Notes. The user may enter notes regarding the resolution of the membership transaction exception or for any other reason. These notes appear on the Membership Transaction screen (view-only).
History. Displays the CIS Stay History Summary - Yearly screen for the profile. The summary includes booking activity at all properties.
Adjustment. Select the Adjustment button to make an adjustment to the membership points transaction. The Membership Transaction - Adjustment screen appears.
Notes. Select this button to enter notes regarding the resolution of the membership transaction exception. You may also double-click on the highlighted row to display the Notes screen.
View. Select this button to display the Membership Transaction screen (view-only).
The user reviews the transactions on the membership transactions exceptions grid and determines if the transactions should be fully accepted or not accepted at all; or if an adjustment needs to be made.
This scenario is best utilized if the client wants to award partial points on a particular transaction. For example, clients may possibly grant the guest Tier points but not Award points. The system defaults to the points previously computed and not applied and users can then make changes accordingly. In all cases, the points are immediately calculated.
See Also