
Understanding the Detail Area of the Blocks Screen
The Detail area displays detailed business block information.
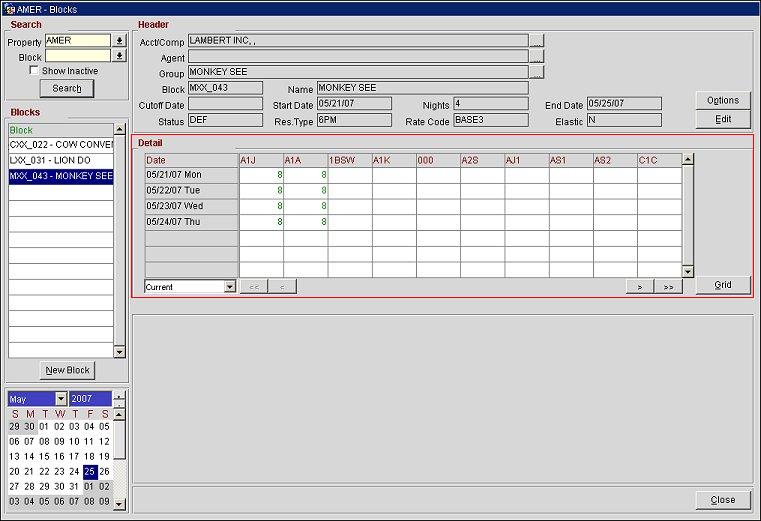
The top row of the grid contains the column labels. The Date (far-left) column displays the date and the days of the week. The remaining cells display business blocks configured for the room for a specific date.
The << and < and > and >> buttons allow users to navigate between the rooms in the grid. To adjust the total number of available rooms at the hotel, simply type the number in the appropriate cell in the grid.
OPERA offers several different displays, or views, of the block. The specific displays that are available for viewing and/or editing will depend on the status of the business block. The Original grid displays first by default. Other grids may be available to you by making a selection from the drop down list in the lower left portion of the screen.
Note: When the Original or Current view is displayed, Sell Limits and Pickup information (if applicable) are available simultaneously under the Original or Current data.
Original. The first action you take for a new block is to enter the room block in the Original Block Grid. This is usually at a Non-Deduct From Inventory status. The date range of the Business Block will be on the left hand side if the Blocks > Occupancy Split Per Room Type application parameter is set to Y, and you'll see plus (+) signs next to each date. The S&C Room Types display on the top of the grid, with the number of rooms left to sell in the Sales Allowance column next to each date as well as the total of rooms allotted to the block for each day. The grid scrolls in all directions. If you have more room types than fit on the screen, the grid scrolls right to left. If the block is longer than two weeks, the grid scrolls up and down. Furthermore, if the block is longer than two weeks, OPERA prompts you at which date to start viewing the block.
The first time you look at the Original Block Grid all cells are blank. You need to position the cursor on a date and room type to block rooms. To enter the number of rooms to block for that room type on that day, enter them in the grid cell.
Current. This grid is the second grid that is populated once a booking has turned to a status that is Open for Pickup. When this happens, the Original grid is in display mode. Placing the cursor in a cell and entering a value there allows you to change the contents of a cell. The Current Block grid shows the number of rooms currently blocked. This figure includes both picked-up and non-picked-up rooms. Any figures in red mean that all the rooms that have been booked for that room type on that day have been picked-up. You can block rooms in the Current grid by placing the cursor on a particular cell and entering a value. It is not possible to reduce the size of the actual block to a number lower than the number of rooms already picked up for that room type on that day. Any changes to the Current Block grid will be recorded in the block changes log. To edit the Current grid, use the Range or Wash functions, or when your pointer is positioned in the cell, enter a value.
Available. This grid is active when the Current grid is populated and displays the number of rooms per type that are available and remaining to be picked up in this block. As long as you have not picked up any rooms, the Available grid will be identical to the Current Block grid. You can also reduce or increase the block using the Available grid. Changes to the Available grid will affect the Current Block grid as well. For example, if you have eight rooms blocked in a given cell in the Current Block grid and five rooms available in the same cell in the Available grid, if you then change the number of available rooms from five to four, OPERA will automatically change the number of rooms in the Current Block grid from eight to seven.
Pickup. (View Only) Displays the number of rooms picked up per Room Type per day. If OPERA PMS is being used, this grid is automatically populated from the reservations that are made against this Business Block. Two shares count as one room. It is not possible to change the numbers in this grid. The numbers change only when you make a reservation through the regular or group reservation modules. In certain cases where a guest arrives more than seven days before the date which you are looking at but stays through that day, OPERA will not show this reservation. If you add the numbers in the Pickup grid to the numbers in the Available grid, you will get the numbers in the Current Block grid.
Contract. Displays the room grid matrix for the Contract. This grid does not deduct from inventory but is used in conjunction with the Sales Contract and can be manipulated without affecting any other grid. Right-click in the grid and a pull down menu appears. Select the Copy Original Grid to Contract option. The latest Original grid will be copied to the Contract grid. You can manipulate the Contract grid without changing the Original grid. When the Blocks > Autoload Contract Grid application parameter is set to Y, the contract grid will be loaded automatically with the original grid information. Changes to the original grid will also apply to the contract grid until the Turn Off Autoload check box is selected. This flag will be automatically checked by OPERA when the booking turns to a Deduct from Inventory status.
Rates. Displays the rates for each occupancy (1 through 4, plus additional person) for the rate code. As the cell can only show up to four digits, all rates of more than 9,999 are displayed in thousands followed by a K (i.e., a rate of 24,000 is displayed as 24K). As soon as you double-click on such a rate, the full rate is displayed.
Note: If you have entered a rate code in the block header, it is not possible to modify the rates using the rate grid. OPERA will insert the correct rates for you automatically. If you want to modify the rates. You must first remove the rate code from the block header.
Sell Limits. Available when the Blocks > Sell Limits application function is set to Y, this option displays the number of sell limit rooms. During the block pickup process reservations will pick up against the allotment rooms first. If no allotment rooms are available, the pickup will draw from the sell limit rooms. Sell limits represent a maximum number of rooms that can be picked up against the block, even if the block is elastic. The sell limit can be equal to the allotted rooms or higher, but not less. If the sell limit is equal to the allotted rooms, the block is not elastic for the specific date and room type and pick-up can only be done until the allotted number of rooms is exhausted. If the sell limit is higher than the allotted rooms, the difference between sell limit and allotted rooms is the number of rooms that can be picked up from house against the block on top of the allotted rooms. The sell limit is a cap on the number of rooms that a block can be elastic by for any date and room type. The difference between allotted rooms and sell limit will not be deducted from inventory regardless of the booking status.
Booking Position. Available when the Blocks > Booking Position application function is set to Y, this option displays the booking position total per day. A booking position represents the number of guaranteed tour reservations without a rooming list (guaranteed reservation commitments that are not counted as picked up). You can access the Booking Position when you are in PMS Room Types by selecting 'Booking Position' from the Display LOV.
Grid. Select this button to access the Room Grid and configure the business blocks.
See Also