
Contract Templates
Contract terms are the key driving element in the OPERA Vacation Ownership System. Contract terms steer the functionality of the system in terms of unit availability, owner compensation and fees, and unit management. Single owners may have multiple contracts and single contracts may be linked to multiple owners.
Note: You can quickly access up to 10 of the last-used (created, opened, or changed) contracts by selecting Ownership > Recent Contracts, and then selecting the contract. You must first activate the Recently Used feature (available when the General > Recent Used Records Menu application parameter is set to Y).
Contract terms configuration is extremely flexible to allow for almost unlimited variation in owner preferences regarding rental (or non-rental), housekeeping requirements, financial arrangements (commissions, management fees, penalties etc.), and room rotation arrangements (to reflect revenue goals, value of the unit, usage levels, etc.). Each combination of contract terms may have its own contract template. The appropriate template can be selected and further customized, as necessary, for each owner/unit contract created in the front end of the application. (User permissions govern which contract features may be altered by a user.)
If the OPV_<version number> OPERA Vacation Ownership System license is active, select Configuration > Ownership > Contract Templates to configure the templates, or forms, that will be used to gather information for new owner contracts. Two basic types of owner contracts can be configured – contracts for rental program participation, and contracts for owner’s usage only. Templates are identified by a template code that may be selected when setting up a new contract. There is no limit to number of contract templates that can be configured.
The Contract Templates screen displays the following information.
Property. Available when the OPP_MHOT Multi-Property Base add-on license is active, select the name of the property from the single select list of values.
Code. Displays the code for the contract template.
Description. Description for the code of the contract template.
Changes. Select to display the User Log Activity to view the changes that have been made to the highlighted contract. For this button to be active, a change must have been made to the contract template at some point in the past. If no changes have been made to a template, then the button will be inactive.
Select the New or Edit buttons to add or edit a contract template. The Contact Templates screen appears. The Contract Template screen offers separate options, depending on whether you are setting up a template for owners who will or will not be participating in the rental program.
The Rental Program check box determines which kind of contract template is being set up. When the Rental Program check box is not selected, you may set up a contract template for a unit that is to be kept for the exclusive use of the owner and the owner’s friends and family. When the Rental Program check box is selected, you may specify additional contract features that apply to rental units.
See Contract Owner Tab for more details.
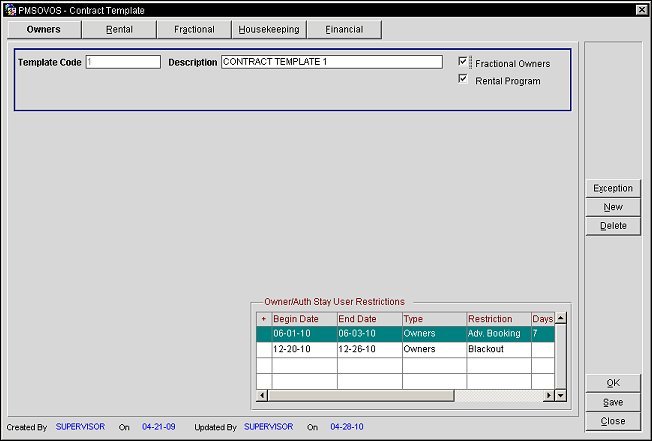
Template Code. Enter the code for the template.
Description. Description of the template code.
Fractional Owners. Select the check box to display the Fractional tab. This check box is available when the Ownership > Fractional Ownership check box is set to Y. Fractional Ownership allows for multiple owners of a unit under one contract.
Rental Program. Select this check box to activate the unit to be available for the rental program. By selecting the Rental Program check box, the contracted unit number is made available in the hotel availability to sell to hotel guests. If the check box is not selected, the unit will be considered unavailable for selling to general hotel guests and also will not count against the availability of the hotel. When the check box is selected, the Rental tab becomes active.
+. When this column displays a +, click it to see the exception that applies to the restriction.
Begin Date. Select the calendar button to select the beginning date for the restriction to be enforced.
End Date. Select the calendar button to select the ending date for the restriction.
Type. Select the down arrow to select whether the restriction applies to; the owner or authorized users.
Restriction. Select the down arrow to select the type of restriction; advance booking or blackout, to apply.
Days. When the restriction is set to advance booking enter the number of days required for the advance booking.
Days of the Week. Select the box in the grid for the day of the week when the restriction should be applied. If all of the days of the week are selected with an X, then the restriction will be applied for each date within the date range defined.
For Example
If a 14 days in Advanced Booking restriction for the unit is applicable only on Fridays, Saturdays, and Sundays let’s say from January to March, then this would be set up with:
Begin Date of 01/01/20 thru End Date 03/31/20. The Restriction would be Advanced Booking, Days would be 14, and only the Friday, Saturday, and Sunday columns show an X within the Days of the Week for the restriction.
For Example
Blackout Dates for Owners is for the first week of June.
Begin Date of 06/01/20 thru End Date of 06/07/20. The Restriction would be set as Blackout and all of the Days of the Week should be marked with an X, applying the Blackout restriction for every day of the week during the date range defined.
Exception. Available when working with the Owner/Auth Stay User Restrictions grid, select this button to setup an exception for a restriction in the Restrictions grid. When an exception is being setup for a restriction, its line in the grid is displayed directly under the restriction to which it applies with a light yellow background.
New. Available when working with the Owner/Auth Stay User Restrictions grid, select to create new Owner/Auth Stay User Restrictions.
Delete. Available when working with the Owner/Auth Stay User Restrictions grid, select to delete Owner/Auth Stay User Restrictions.
Save. Select to save any changes. (See Contracts to Modify below)
See Contract Rental Tab for more details.
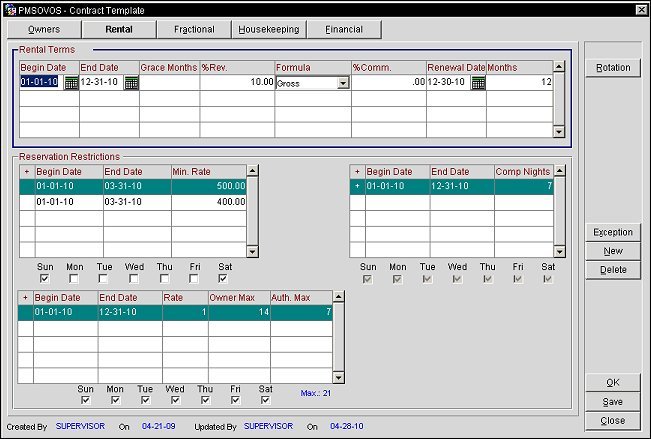
Set the rental terms of the contract.
Begin Date. Select the beginning date for the contract.
End Date. Enter the ending date for the contract.
Grace Months. Enter the extra time, in months, that the rental contract may extend beyond the contract end date. This allows reservations to be made for the unit specified date by grace months once the business date has exceeded the end date of the rental terms.
%Rev. Allocates the percentage of revenue that the owner will make from the collected revenue from the stays in the unit. The remainder of the revenue percentage is what the property management company will keep. The revenue can be set to be Gross or Net.
Formula. The formula used to calculate revenue.
%Comm. The percentage of the total commission paid to the travel agent that the owner is responsible for.
Example
In the commission module, it states that a $10 commission is paid to Travel Agent ABC Travel.
1. Owner tab has one owner with 100% defined in the owner tab for commission, assuming in the contract rental tab, the amount is defined as 10%. Then this owner would pay 10% of the $10, which is 1.00.
2. Owner tab has three owners, one with 50% commission, one with 20% and the third with 30% commission, and the rental tabs states 100% for commission, then owner 1 would owe $5, owner2 would owe $2, and owner 3 would owe $3.
3. Using the above example, if the rental tab had a defined commission percentage of 50%, then owner 1 is responsible for $2.50, owner 2 would owe $1, and owner 1 would owe $1.50.
Renewal Date. Select the calendar button to choose the contract renewal date.
Note: By entering the renewal date and a renewal number of months, OVOS keeps the property in the resort inventory beyond the contract end date. The Auto Renewal Date functionality generates a new contract on the date detailed in the Renewal Date field, however, it does not affect availability before that date has past.
Months. Select the number of months for the renewal time period, between 1 and 120.
Long Term Res. Available when the reservation extends past the value defined in the Reservations > Long Term Nights application setting, select whether this is a long term resident or not.
To configure a restriction, click in one of the following grids and select the restriction criteria.
Restriction Grid. Set the type and length of restriction (e.g., blackout or advance booking). Also, certain days may be applied to the restriction by selecting the days of the week check boxes below the grid.
Max Nights Grid. Maximum number of nights that the unit may be rented by type (owner, family and friends). Also, certain days may be applied to the restriction by selecting the days of the week check boxes below the grid.
Minimum Rate Grid. Set minimum rates per period that must be met for the room to be available for booking. For example, the owner may want a higher rate between Christmas and New Years. Also, certain days may be applied to the restriction by selecting the days of the week check boxes below the grid.
Max Comp Nights Grid. The maximum number of nights that may be comped (e.g., as compensation to a dissatisfied guest). Also, certain days may be applied to the restriction by selecting the days of the week check boxes below the grid.
Rotation. Selecting this button allows you to configure the room type rotation functionality and determine the formula for how points are calculated for this template. OPERA uses the rotation points formula to recalculate rotation points scores for all eligible units each time the available rooms list is displayed for the agent to choose a unit for a new reservation. See Understanding How Rotation Points are Calculated for details.
Exception. Available when the Restriction, Max Nights, Minimum Rate, or Max Comp Nights gird are active, select to include an exception into the set restriction. The exception needs to be within the date range of the main record. For example, a blackout period can be setup for Authorized users from Dec. 1 – Dec 31 for Friday, Saturday and Sunday stays. So, no authorized users could make a reservation for the unit for any weekends for the whole month of December. And if an exception is setup for Blackout from Dec. 24 – Dec. 31 for all days of the week for authorized users, then not only will they not be able to book the unit for a weekend in December, but they will not be able to book it for the week of Dec. 24th - Dec. 31st either.
New. Select to create a new reservation restriction. Depending on which restriction grid is active when the New button is selected, this is where the new restriction will be created. For example if the Comp Nights grid is active and the New button is selected, then a new Comp Nights restriction will be created.
Save. Select to save the restriction. (See Contracts to Modify below)
See Contract Fractional Tab for more details.
Start Date. Select the start date for when the fractional owner contracts will begin.
Repeat Every. The repeat every period can be setup for Days, Weeks, or Months.
Note: If the repeat period is defined in months, only ranges defined in months will be repeatable, if weeks, then only ranges defined in weeks will be repeatable, if days, then any range can be defined as repeatable. These rules minimize any overlap issues when repeating.
Save. Select to save the restriction. (See Contracts to Modify below)
When the Rooms Management > Facility Management application functions is set to Y, the Housekeeping tab lets you set up housekeeping frequencies for the contract template. See Contract Housekeeping Tab for more details.
Task. Select the down arrow to choose the task to be completed (See Housekeeping Tasks for details).
Description. Displays the description for the task.
Schedule. Select the down arrow to choose how often the housekeeping task should be completed. Each schedule option allows for specific details to be attached for when the task should be completed.
Occupied By. Select the drop down arrow to choose who the unit is occupied by for the task to be completed.
Post To. Select the drop down arrow to choose who to post the cost to for the task being completed.
Note: The Fractional Owner option is available when the Ownership > Revenue Pooling application function is set to N and the contract is a fractional contract. If a fee is selected to be posted to the ‘Fractional Owner’ it will follow the revenue % from the fractional setup for the period, if it is setup to be posted for the ‘Owner’ it will follow existing revenue % from the Owners Tab. 'Reservation' posts the fee to the guest reservation.
Trn. Code. Select the down arrow to select the transaction code for the task.
Amount. Type the amount that will be posted for the task being completed.
Save. Select to save all modifications (See Contracts to Modify below).
See Contract Financial Tab for more details.
A fee is an amount that is charged to the owners account on a given basis. It will be charged in the transaction code entered, and will be posted to all owner accounts for this contract.
It is possible to set up fees to be posted with the following schedules: Daily, Monthly, Quarterly, Semi Annually, % of Revenue, Per Stay, Per Night, % on Settlement, or Flat on Settlement.
If Daily, Monthly, Quarterly, Semi annually or annually is selected, the user must also define which day of the month or specific date the posting should be executed.
A fee may be posted to a reserve account, when the Ownership > Reserve Accounting application function is set to Y, and this account will act as an independent account. See Reserve Account for details.
Fee. Select the down arrow to select a fee to post (See Fee Code Configuration for details).
Description. Displays the description for the Fee code.
Schedule. Select how often the fee should be charged to either the owner or to the reservation. Fee schedules that can be assigned to the owner are Daily, Weekly, Monthly, Quarterly, Semi-Annually, Annually, and % of Revenue. Fee schedules that can be applied to the reservation are Per Night and Per Stay.
Reserve Account. Select reserve account to post the fees to. This field is unavailable if the Ownership > Revenue Pooling application function is set to Y.
Trn. Code. Select the down arrow to select a transaction code to assign to the fee.
Amount. Type the amount that will be posted.
Day/Date/Month to Execute. When Weekly, Monthly, Quarterly, Semi-Annually, or Annually is selected for the Schedule column, the Day/Date/Month to Execute fields appear below the Contract Fees grid.
Depending on the value selected in the Schedule field, a user may specify the day of the week, date, and/or calendar month to post the fees. For example, if Weekly is selected in the Schedule field, the Day to Execute field appears. If the user selects Sunday, the fees will post once a week on Sunday's.
Occupied By/Post To. The Occupied by and Post To fields appear if Per Night or Per Stay is selected in the Schedule column.
These fields allow a user to establish posting rules for a stay based on the type of occupant. Once the type of occupant is selected in the Occupied By field, select whether the fee will be charged to the reservation, the owner, or Fractional Owner in the Post To field.
Note: The Fractional Owner option is available when the Ownership > Revenue Pooling application function is set to N and the contract is a fractional contract. If a fee is selected to be posted to the Fractional Owner it will follow the revenue % from the fractional setup for the period, if it is setup to be posted for the Owner it will follow existing revenue % from the Owners Tab. Post To will be available for all fractional contract fees with at least Fractional Owner and Owner options.
Post After Split. The Post After Split check box appears when the Schedule has been set to % of Revenue.
When there is more than one owner on the contract selecting this check box will apply the fee and deductions to the owners after the revenue has already been split up between them. If not selected, then the posting is completed before the revenue is split up between the owners and the fee will be calculated based on the total room revenue without deductions.
Example
Contract 1. A rental contract created with 2 owners splitting the revenue 50/50. The Financial Tab is setup with a fee for 10% of the revenue and is to be calculated after the split and a deduction is setup for $20 per reservation, per night.
Contract 2. Another rental contract is setup with the same setup, except that that the Post After Split checkbox is not selected, meaning that the fee will be calculated based on the total room revenue without deductions.
Here is how each calculation would work with each contract for a reservation against each of the contracts for $100/night, checking the reservations out after one night, and rolling the night audit yields.
For Contract 1, the room revenue is $100 - $20 deduction = $80 to split. Each owner gets $40 and pays 10% of fees based on $80, so there would be a fee of $4. So each owner would receive $36.
For Contract 2, the room revenue is $100 - $20 deduction = $80 to split. Each owner gets $40 and pays 10% of fees based on $100, so there would be a fee of $5. So each owner would receive $35.
A deduction represents an amount that will be removed from the revenue that is shared between the hotel and the owner of the unit, before the owner's share is calculated.
Example
A unit is sold for $100 per night and the owner will receive 65% of the net revenue. Assuming a deduction of $5 is setup as a flat amount per stay, the owner would then receive 65% of $95 ($100 minus the deduction of the $5 flat per stay = $95).s
It is also possible to set up deductions to be calculated based on select formulas. The formulas include Flat per stay, flat per stay night, flat per reservation, flat per reservation night, % of revenue, % of (revenue-deductions)
It is also possible to setup different deductions depending on the type of reservation. The different types include: All Reservations, reservations less than X nights, reservations more than X nights, All transient reservations, all transient reservations less than X nights, transient reservations more than X nights, all group reservations, group less than X nights, group more than X nights.
Code. Select the down arrow to select a deduction to post (See Deduction Code Configuration for details).
Description. Displays the description for the deduction code.
Rule. Select the down arrow to choose a posting rule and change when the deduction is applied.
Note: If a "less than nights" or "more than nights" rule is selected, users must enter the number of nights in the unlabeled field directly to the right of the Rule field or they will be unable to save.
Formula. Displays the formula of when the deductions will be applied. Select the down arrow to modify the formula.
Amount. Enter the dollar amount or percentage of the deduction.
Seq. Enter the display sequence number for the deduction.
New. Select to create a new Fee or Deduction. This depends on which grid is selected when the button is clicked.
Save. Select to save all modifications (See Contracts to Modify below).
There is an unlimited number of contract templates that can be configured based upon the business practices of the property. After a contract has been entered, modifications can be made to the contract. After saving the modifications, the user will be prompted with the following options:
None. Modifications will only affect future contracts done with this specific template.
All Contracts. Modifications will affect existing and new contracts. (Overwrite Existing Records check box has to be checked for existing contracts to be affected).
Selected Contracts. When this option is selected, a Multi-Select list of existing contracts will be displayed. OPERA will query contracts that are in status ‘A’ (not Negotiating), that have a template code tied to the template that is being modified, that have the Ignore Template Update option check box unchecked and that have an end date of either NULL or greater than the current business date. The modifications will affect the selected contracts and all new contracts. (Overwrite Existing Records check box has to be checked for existing contracts to be affected).
Overwrite Existing Records. Select to overwrite existing records and delete any records which conflict with the modified information and updated the contracts based on the selection above with the new updated information.
See Also