
Create a Quick Business Block
Using the Quick Business Block screen to create a Business Block is the same as using the Business Block screen except that it displays only the required fields; in addition, searching for Accounts and Contacts is streamlined and a quick Profile process is available for creating new Profiles. These features ensure that only the most important and relevant information is captured at the moment, while secondary information can be entered later at your convenience.
To access the Quick Business Block screen, select Reservation > Blocks > Quick Business Block. When the OPS<version number> OPERA Sales and Catering license is active, select Business Management > Quick Business Block from the OPERA main menu, or select the Business Block button from the Inquiry Process screen. You may also select a Business Block from the Quick Business Block Search screen. The Quick Business Block screen appears.
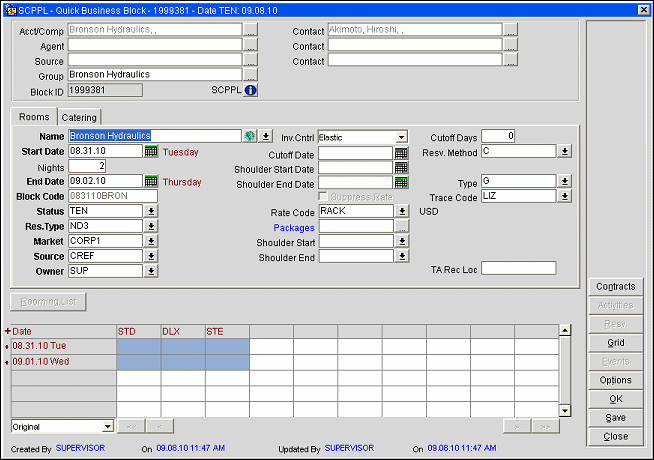
Acct/Comp. Select the Account/Company to be linked to the Business Block. To do so, either type the first letter of the name and Tab or click on the ellipsis. The Quick Profile screen will be displayed with the result of the search. Once selected, an Account can be unselected by right clicking and choosing Un-select Account.
Contact. Select the Contact to be linked to the Business Block. To do so, either type the first letter of the last name or first name and Tab or click on the ellipsis. The Quick Profile screen will be displayed with the result of the search. If the contact is linked to an Account, the primary account will also be linked to the Business Block Once selected, a Contact can be unselected by right clicking and choosing Un-select Contact.
Agent. Select the Agent to be linked to the Business Block. To do so, either type the first letter of the name and Tab or click on the ellipsis. The Quick Profile screen will be displayed with the result of the search. Once selected, an Agent can be unselected by right clicking and choosing Un- select Agent
Source. Select the Source to be linked to the Business Block. To do so, either type the first letter of the name and Tab or click on the ellipsis. The Quick Profile screen will be displayed with the result of the search. Once selected, a Source can be unselected by right clicking and choosing Un- select Source.
Master. If this Business Block is a master (will have sub-events) check this box. (Available only if the multi-property version of OPERA is installed.)
Property. Select the property for this Business Block. (Available only if the multi-property version of OPERA is installed.)
Sync. Check this box to make this Business Block accessible across properties. (Available only if the multi-property version of OPERA is installed.)
Business Block ID. A unique, system-generated Business Block ID.
Name. A mandatory field. Enter the name of the Business Block. You might, for example, choose to use the Account name.
Start Date. Type the date directly or select from the calendar. Start Date can be the Group arrival date or the date of the first Catering event.
Nights. The number of nights spanned by this Business Block. Remember that it might not necessarily be the number of nights the guests are staying in house.
End Date. Automatically calculated from the Start Date and Nights fields. However, if this field is incorrect you can change it and it will update the Nights field.
Business Block Code. A default code generated based on what has been defined in the BUSINESS BLOCK TEMPLATE application parameter. This field is also editable and can be any combination of letters and numbers. This should be a unique sequence of characters identifying this Business Block.
Catering Only. Determines if the Rooms Information is needed for this Business Block. If this is checked then the Rooms Section will disappear and the Room Grid button is deactivated.
Status. The Business Block main status. Because this is a new Business Block, only statuses defined as starting statuses will be available in this pick box.
Res Type. Use this pick box to choose the type of reservation this Business Block has.
Rate Code. Use this pick box to choose the rate code that is available.
Elastic Block. If this box is marked then the reservations can be made for this Business Block outside its specified date range.
Cut Off Date. A date field. Use the attached calendar to indicate when this Business Block will be cut off. After this date no more reservations may be made against this Business Block for the entire date range. Any sleeping rooms not picked up by the group will be released.
Cut Off Days. A numeric field. If the Cut Off Date field is empty, you may enter a value in this field. Instead of fixing one date to release all rooms if they have not been picked up, Cut Off Days sets that fixed number of days in advance of each night to release rooms that have not been picked up for that night only. Cut Off Days is a rolling number of days remaining before cut off for each night of the Business Block.
Market. Select the Market Code belonging to the Business Block.
Source. A single choice pick box. Indicate how you received this Business Block (e.g., Sales Call, Trade Show, Cold call, Referral, etc.).
Owner. Defaults to the login Sales Manager. To attach an additional owner or change the primary ownership, click the ellipsis button.
Cat Status. Select a status for the Catering part of this Business Block, if any. Because this is a new Business Block only statuses defined as starting statuses will be available in this pick box.
Cat. Attendees. The maximum number of attendees for Catering events. Every time a new Event is created for this Business Block, this number will be the default in Attendees field.
Trace Code. Select an Activity template that specifies standard Activities to be associated with this booking.
Web Overbooking. (Visible when the application parameter OEDS > ALLOW BLOCK TO OVERBOOK HOUSE is active.) This check box only applies in an OWS environment for channel interfaces of the type WEB for bookings made by hotel staff and guests through OWS. Users need the permissions of BLOCKS > BLOCK NEW and BLOCKS > BLOCK EDIT to select or deselect this check box. There may be circumstances where properties do not want a block to be directly deducted from inventory and to only have it taken out of inventory when it is picked up. In that case, selecting this check box allows the system to book reservations against a non-deduct business block if that block has the set number of rooms available, even if no inventory is available on the house level. For example, if this check box is selected and there are 10 reservations needed for the new non-deduct block and the block has 10 rooms available (based on Inventory Control settings), OWS allows the reservation although there is no availability on the house level. If the selected block does not have the requested availability, then OWS does not make the booking.
When a booking is made:
Note: This functionality may require close monitoring of availability.
The Rooms grid section displays the Original (non-deduct) availability, Contract availability and Rates, depending on your selection from the pick box. Select the Range button to specify room types, number of nights and occupancy to evaluate options for the booking.
Note: The Events tab is available only when the OPS<version number> OPERA Sales and Catering license is active.
Information Board. Copied from the name of the booking. This field is editable and will accept all characters (for example, ABC Inc. - 2003 Conference). This information is used to identify this event in the Function Agenda and may provide information for door cards and information boards.
Guaranteed. Use this flag to note that the number in the Cat. Attendees field is the minimum guaranteed by the client. When this field is marked it affects the Event screen.
Details OK?. Check this box if all the Event management details are complete. This will allow other users to view the Business Block and quickly determine whether all the Event details are arranged. It also may be used as a filter to list all bookings which do not have catering details complete.
Contract No. A numeric only field. Enter any other code identifier (External Contract Number, Guest Referral Number) this Business Block may have.
Representatives Name. A free typing field. Enter the name of the client's in-house representative or contact on the day of the event. This may be the same as the primary contact on the Business Block or it may be an alternate contact. This field will appear on the Banquet Event Order at a later stage.
New. Create a new Quick Business Block.
Business Block. Display the full Business Block behind the current Quick Business Block. This is useful if you need to see if there is any additional information you may need from the client. (This option is parameter driven.
Res. Go to the Reservations screen.
Options. Go to the Options screen where you can select from several additional actions that can be applied to the Business Block:
Shift Date. Move the Business Block from the original dates to a new arrival date. If there are any reservations or Posting Masters attached to this Business Block, you will not be able to shift dates for the booking.
Copy. Copy the Business Block and attached information. Once this button has been selected you will be taken to the Copy Booking screen where you have the choice to copy all or some of the original booking for the same or different dates.
Delete. Use this button to delete a Business Block. Normally, you would delete a Business Block only when you have inadvertently duplicated the booking. If there are any reservations or Posting Masters attached to this Business Block, you will not be able to delete the booking. This button will be inactive unless you have permission to use the Delete feature.
Add PM. Add an additional Posting Master to this Business Block. A confirmation message will appear.
Deposit. Go to the Deposit and Cancellation screen where are able to create a deposit request, post a deposit or set up the cancellation protocol.
Detail Changes. Display a log of changes to the Business Block Screen that the users have made.
Production Changes. Display a Search screen that will take you to the revenue and status changes screens.
Summary Info. Go to the Summary Info screen, a summary of the entire Business Block.
Refresh Rates. If a Rate Code has been attached to this Business Block and you want to ensure that the dollar value of this code is current, you can use this button to refresh the rates.
Tour Series. Display the current tour series to which this Business Block is attached.
Custom Tour Series. Create a new tour series. Enter the Tour Code, the Starting Date and the Booking Status data directly into the grid.
Create Master/Display Master. If this Business Block is not designated as a Master, this option will be available. You will be prompted to confirm that you wish to make this Business Block a Master. A Master ID will appear in the Business Block Header on the Business Block screen. Once the Business Block has been designates as a Master, the button changes to Display Master. This button then allows you to display the Master Business Block from any sub-booking.
Change Resort. If the multi-property version of OPERA is installed, change the property assigned to this Quick Business Block.
Convert to Reg. If this Business Block is designated as a sub-booking of a Master Business Block, select this option to change the sub--booking back to a regular (non-Master, non-sub) booking.
Contract Billing Instructions. Go to the Billing Instructions screen to provide detailed information on billing for this Business Block.
Activities. (Available if the Sales and Catering module is installed.) Go to the Activities Search screen with the Account Name, Contact Name, Business Block Name, main Owner and the system date (From Date) for the current record passed through to the Activity search criteria. If there are no Activities for that date onwards, the grid will be blank. However if you remove the date and re-search the database you will see all the past activities that match the search criteria.
Notes. Go to the Notes screen where you add specific notes for this Business Block.
Events. Create Events for the Business Block.
Room Grid. Go to the Room Grid screen for this Quick Business Block.
Attach a Profile
Room Tab
See Also