
Quick Business Block Catering Tab
To access the Quick Business Block screen, select Reservations > Blocks > Quick Business Block from the main menu. The Quick Business Block Search screen appears. When the OPS<version number> OPERA Sales and Catering license is active, select Business Management > Quick Business Block from the main menu to display the Quick Business Block Search screen. To create a new Quick Business Block from the Quick Business Block Search screen, select the New button to display the Quick Business Block screen. To edit an existing business block, highlight your choice and select the Edit button.
The Catering tab holds information related to catering events for the business block.
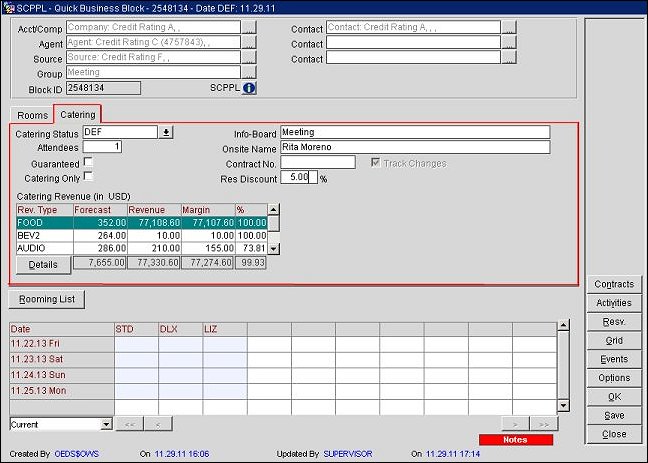
Catering Status. A drop down list used to specify the status of the Catering section of the booking. This is generally available when the Blocks > Use Single Block Status application parameter is set to N. This field will default based on the value in the application setting Blocks > Default Block Catering Status. If the business block is being created from the Inquiry (Shift+F4) screen and there is a no value in the application setting Blocks > Default Block Catering Status, then the Catering Status will default based on the value in the application setting Blocks > Default New Block Status.
Attendees. The maximum number of attendees for Catering events. Each time a new Event is created for this Business Block, this number will be the default in the Attendees field. There must be a value in this field for the Events button to be enabled.
Guaranteed. Mark this check box to note that the number in the Cat. Attendees field is the minimum guaranteed by the client. When this field is marked the user is prompted if all attached events should also be guaranteed.
Important! The Attendees field and Guaranteed check box cannot be updated simultaneously. You must first change one field, select the Save button, then change the other.
Catering Only. The Blocks > Catering application parameter controls the functionality of this check box in the following manner:
Info-Board. Enter the name that the group wants to be identified by in the readerboard report. The value entered in this field will be passed to the Doorcard field on each event.
Onsite Name. A free form text field. Enter the name of the client's in-house representative or contact on the day of the event. This may be the same as the primary contact on the Business Block or it may be an alternate contact. This field will appear on the Banquet Event Order at a later stage.
Contract No. A numeric only field. Enter any other code identifier this Business Block may have (External Contract Number, Guest Referral Number).
Track Changes. This field must be checked for event changes to be logged. Once it has been checked, it cannot be unchecked.
Res Discount (Resource Discount %). Enter a discount percentage to be applied to resource items associated with this catering event.
When this screen is saved after a Res Discount % value has been entered, the Save Choice(s) screen appears. Select the option button for the eligible resources that will be discounted at this percentage.
Save Choice(s) Screen
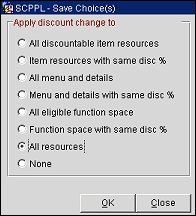
Options for discount:
The Catering Revenue Section is a summary of catering revenue that includes forecast, revenue and margin information for each Catering Revenue Type included in the Quick Business Block. The revenue information displayed in this section is displayed in the configured catering currency for this property (in this case, the catering revenue has been set to BND [Brunei Dollar]). Catering revenue can be set in Property Details on the Convention/Meeting Rooms Tab (Configuration > Property > Property Details > Convention/Meeting Rooms) and is used to display revenues in the chosen catering currency for the property when the base currency and the catering currency differ.
Rev. Type. This column displays a revenue production category configured for this property that is included in this Business Block. (i.e. Audio Visual, Miscellaneous, Rental).
Forecast. This column displays a general estimate of revenue for this Event Type.
Revenue. This column displays the expected Revenue calculated from the resources (space, menu, items) added to this event.
Margin. This column displays the profit margin for this event (the difference between revenue and cost).
%. This column displays the profit percentage configured for each Revenue Type.
Totals. At the bottom of each column the totals for each will display.
Details. Select the Details button to view the Quick Business Block - Revenue Type Consolidation screen. This screen will allow you to review the Catering Revenue grid in greater detail in both the catering and base currency.
The Rooms Grid section of this screen provides various views of the Rooms information related to this business block. Select the view you want to see using the drop down list in the lower left corner of the screen.
The Sales and Catering room types (if the OPC<version number>license is active) and corresponding PMS room types are listed in the column headers, with the related number of rooms per day shown for each room type. See Room Grids for details.
To create reservations for this business block, select the Resv. button. See Business Block Reservations for details.
If the Blocks > Family Block application parameter is set to Y, the Rooming List button is available once the quick business block status becomes Definite. Select this button for a shortcut method for creating reservations for this quick business block. An abbreviated Rooming List screen appears. See Group Rooming List for details.
Activities. This option launches the Activity Search screen. See Searching for an Activity for more details on how to create, modify or delete activities for the selected Business Block.
Reservation. This option launches the Room List for the current block. From here it is possible to create, modify and delete one or multiple reservations in the block. See Room Grid Reservation for more details.
Events. This option launches the Event Search screen. This option allows you to make changes or modifications to a Block's events.
Note: When a Block has an event already created, the Event Search screen displays with the Block's events populated in the search results grid. When a Block has no event created, the Event - New screen displays.
Options. This launches the Business Block Options menu where such functions as Add a PM, Item Inventory, Notes and so forth can be accessed for the selected Block. See, Business Block Options for a complete listing of the available functions.
See Also