
Quick Business Block Header
Quick Business Blocks are available when the Blocks > Quick Business Block application function is set to Y. To access the Quick Business Block screen, select Reservations > Blocks > Quick Business Block from the main menu. The Quick Business Block Search screen appears. When the OPS<version number> OPERA Sales and Catering license is active, select Business Management > Quick Business Block from the main menu to display the Quick Business Block Search screen. To create a new Quick Business Block from the Quick Business Block Search screen, select the New button to display the Quick Business Block screen. To edit an existing business block, highlight your choice and select the Edit button.
Using the Quick Business Block screen to create a business block is the same as using the Business Block screen except that fewer fields are displayed in the Quick Business Block fields. Additionally, when accessing a Quick Business Block from PMS, it is only possible to attach 1 record per profile type. These features ensure that only the most important and relevant information is captured at the moment, while secondary information can be entered later at your convenience.
Note: When the Sales and Catering webProposal is active for the property, the application setting Block>BLOCK STATUS PROMPT WP UPDATE is available. The purpose of this setting is to ensure that when specific business blocks are updated, you have the option of updating the associated, previously sent webProposal. With this application setting, you can select the status codes associated with the blocks you want to alert you. When blocks with the selected status codes are updated and saved, a prompt appears (if the associated webProposal has initially been sent). The message asks "Do you want to update webProposal? - YES or NO." If you select "YES," the webProposal will open with the updated changes. If you select "NO," the webProposal will not launch and will not contain the block updates.
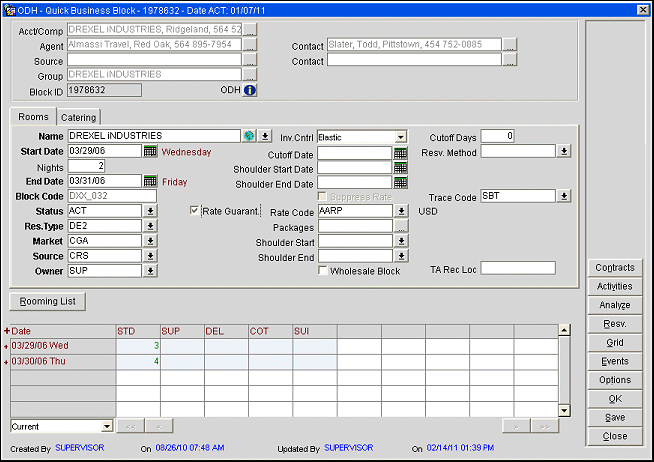
Acct/Comp. Select the Account/Company to be linked to the Business Block. To do so, type the first letter of the account name and either Tab or click on the ellipsis [...]. In S&C, the Quick Profile screen will be displayed and in PMS the Profile screen will be displayed with the result of the search populated. When more than one company account is attached to the business block, the Primary account is displayed in the business block header highlighted in yellow. It is only possible to attach multiple profiles of the same type when the Quick Business Block is accessed from S&C or SFA.
Once selected, a Profile can be unselected in PMS or ORS by right clicking and choosing Unselect <Profile Type> and in S&C or SFA by selecting the ellipsis [...] for the profile you want to remove and then unselecting it in the Select Account or Select Contact screen.
Contact. Select the Account/Company Contact to be linked to the Business Block. To do so, type the first letter of the last name and either Tab or click on the ellipsis [...]. In S&C, the Quick Profile screen will be displayed and in PMS the Profile screen will be displayed with the result of the search populated. When more than one company contact is attached to the business block, the Primary contact is displayed in the business block header highlighted in yellow. It is only possible to attach multiple profiles of the same type when the Quick Business Block is accessed from S&C or SFA.
Once selected, a Contact can be unselected in PMS or ORS by right clicking and choosing Unselect Contact and in S&C or SFA by selecting the ellipsis [...] for the profile you want to remove and then unselecting it in the Select Contact screen.
Agent. Select the Agent to be linked to the Business Block. To do so, type the first letter of the account name and either Tab or click on the ellipsis [...]. In S&C, the Quick Profile screen will be displayed and in PMS the Profile screen will be displayed with the result of the search populated. When more than one agent is attached to the business block, the Primary agent is displayed in the business block header highlighted in yellow. It is only possible to attach multiple profiles of the same type when the Quick Business Block is accessed from S&C or SFA.
Once selected, an Agent can be unselected in PMS or ORS by right clicking and choosing Unselect Agent and in S&C or SFA by selecting the ellipsis [...] for the profile you want to remove and then unselecting it in the Select Account screen.
Contact. Select the agent Agent Contact to be linked to the Business Block. To do so, type the first letter of the last name and either Tab or click on the ellipsis [...]. In S&C, the Quick Profile screen will be displayed and in PMS the Profile screen will be displayed with the result of the search populated. When more than one agent contact is attached to the business block, the Primary agent contact is displayed in the business block header highlighted in yellow. It is only possible to attach multiple profiles of the same type when the Quick Business Block is accessed from S&C or SFA.
Once selected, a Contact can be unselected in PMS or ORS by right clicking and choosing Unselect Agent Contact and in S&C or SFA by selecting the ellipsis for the profile you want to remove and then unselecting it in the Select Contact screen.
Source. When the Profiles > Source application function is set to Y, select the Source to be linked to the Business Block. To do so, type the first letter of the account name and either Tab or click on the ellipsis [...]. In S&C, the Quick Profile screen will be displayed and in PMS the Profile screen will be displayed with the result of the search populated. When more than one source is attached to the business block, the Primary source is displayed in the business block header highlighted in yellow. It is only possible to attach multiple profiles of the same type when the Quick Business Block is accessed from S&C or SFA.
Once selected, a Source can be unselected in PMS or ORS by right clicking and choosing Unselect Source and in S&C or SFA by selecting the ellipsis [...] for the profile you want to remove and then unselecting it in the Select Account screen.
Contact. When the Profiles > Source application function is set to Y, select the Source Contact to be linked to the Business Block. To do so, type the first letter of the last name or first name and either Tab or click on the ellipsis [...]. In S&C, the Quick Profile screen will be displayed and in PMS the Profile screen will be displayed with the result of the search populated. When more than one source contact is attached to the business block, the Primary source contact is displayed in the business block header highlighted in yellow. It is only possible to attach multiple profiles of the same type when the Quick Business Block is accessed from S&C or SFA.
Once selected, a Source Contact can be unselected in PMS or ORS by right clicking and choosing Unselect Source Contact and in S&C or SFA by selecting the ellipsis [...] for the profile you want to remove and then unselecting it in the Select Account screen.
If the primary contact has no relationship to the primary account, the contact's name will display in a red background.
Note: When the application setting BLOCKS > PROFILE PROMPT FOR BLOCKS is set to R, at least one Account or Contact Profile must be selected before the business block can be saved.
Group. Displays the Group Profile attached to the Business Block. To add a Group Profile to this business block, press the ellipsis [...] button. It is not possible to attach more than 1 group profile to a business block. If one has not already been attached by the user, a Group Profile will be automatically created and attached when the business block. Once selected, a Group Profile can be unselected by right clicking and choosing Unselect Group.
Block ID. System assigned unique block ID. Read only.
Property Indicator. Select the ![]() button to access the Property screen. The name of the property where the Business Block is booked will display to the left of this icon.
button to access the Property screen. The name of the property where the Business Block is booked will display to the left of this icon.
Type. Select the type of booking. Then use this type to search and run reports for a general overview of the type of business (Conference, Wedding, Exhibition) that is being booked. (This field appears when the Blocks > Business Block Type application parameter is set to Y.)
The following three options are visible with the OPP_MHT2 Multi-Property (Cross Reservations) or OPS_MHT2 Multi-Property S&C add-on license code marked Active allowing you to switch between properties.
Master. Select this check box to indicate this is a master Business Block.
Property. Select the Property to which this Business Block belongs.
Sync. This check box is visible when the Blocks > SYNCHRONIZE MASTER SUB parameter is set to Y. This determines if master and sub bookings in a multi property environment are going to be handled synchronized (driven by changes on the master only); a sub-booking would be View Only if the flag is on or if they can be changed independently within certain margins. Set Sync On to modify the sub booking and keep the master Business Block up to date.
Referral. Available when the Lead > Property Lead Creation application parameter is set to Y. Select this check box to create a lead referral from the business block and send it to other properties as a lead. This check box is available only prior to saving the new business block. Catering Attendees will automatically be filled with zero when the Referral check box is selected and a number of attendees has not already been entered. See Referral Leads for details.
Launch (External RFP vendor name, such as StarCite). For remote properties using the OXI interface to receive incoming Request for Proposal (RFP) leads from an external RFP vendor (i.e.StarCite), the hyperlink appears under these conditions:
Select the hyperlink to directly access the RFP reply page where you can login and make updates to the appropriate RFP. See Adding, Sending, and Resending Leads for more information.

Contracts. Available when the Blocks > Business Block Contracts application parameter is set to Y. Select this button to send select S&C reports via the fax and email delivery methods. See S&C Contract Sending for details.
Activities. Only available in the modules S&C (OPS/OPC<version number> Sales and Catering) and SFA (OPF<version number> Sales Force Automation). Displays the Activity Search screen.
Access Excl. (Available when the OPR<version number>ORS license code is active.) Select this button to open the Block Access Exclusion - Configuration screen where you can exclude other OPERA systems, such as CROs, from editing this block. For more information, see Block Access Exclusion.
Resv. (Available when business block status is in an open-for-pickup status.) Create a posting master and go to the Room List screen where you can make reservations for this business block.
Grid. Navigate to the Room Grid Details screen for this Quick Business Block.
Events. Display the Event Search screen for the highlighted business block where events associated with the block are listed. A message notifies you if no events exist for the block. (See Searching for an Event for details.)
Options. Go to the Quick Business Block Options screen where you can select from several additional actions that can be applied to the Business Block.
Note: When the General > Enhanced Options Management application parameter is set to Y, you have another way of quickly accessing options without selecting the Options button to open the Options menu itself. You can press Ctrl+T to display the blue Option field. ![]()
To view all the available options in alphabetical order, scroll through the options list by selecting the Up and Down arrow keys. Press Enter to select the displayed option and open the corresponding option screen. Or, instead of scrolling through the options list, type the first three letters of the desired option. The corresponding options screen appears. (For example, type c-a-n for Cancel.)
You can also enter the first letter of the desired option and all options beginning with that letter will appear in alphabetical order as you scroll. To scroll, use the arrow keys or repeatedly press the beginning letter key. For example, if you typed a-a-a-a you might scroll through the options of Accompanying, Add on, Agent/Company, Alerts. Press Enter to open the desired option.
Agenda. (Available when the OPF<version number> Sales Force Automation license is active.) Create or edit a meeting agenda. The meeting agenda is a Sales Force Automation feature that provides a fast way for outbound sales organizations to capture clients' high-level meeting and F&B requirements — even if those requirements are vague and subject to change. (See F&B Meeting Agenda for details.)
Diary. Available when the OPE<version number> OPERA XPRESS license code is active and the BLOCKS > DIARY application function is set to Y. Display the Function Diary screen.
See Also