
Rooms Screen Function Space Tab
The Function Space tab on the Rooms - New or Rooms - Edit screen is used to configure function space. You may access this screen by selecting Configuration > Reservations > Function Space Classifications > Function Space when the OPS<version number> OPERA S&C license is active. When S&C is NOT active, but the application function DIARY is active, this screen can be accessed via Configuration > Reservations > Catering > Function Space.
Note: When this screen is accessed from the S&C Function Diary (Shift + F9), it is View Only.
The information provided here is available when you select the Info button from the Event Space Setup screen. Alternatively this screen also displays when reached by selecting the Edit button on the Property Details - Convention/Meeting Rooms tab in SFA for remote properties. The functionality is view-only in SFA for properties that are live in the same schema. (For these properties, function space configuration must be done from the property.)
Note: When the OPX_ORS OXI 2-Way Interface with Remote ORS or OPX_SFA OPERA Xchange 2-Way Interface for SFA Central System add-on licenses are active, if the Function Space configuration is updated in Sales & Catering, the correct business events from the Configuration Module will be sent to update the function space in the SFA environment and vice-versa for a Remote S&C environment.
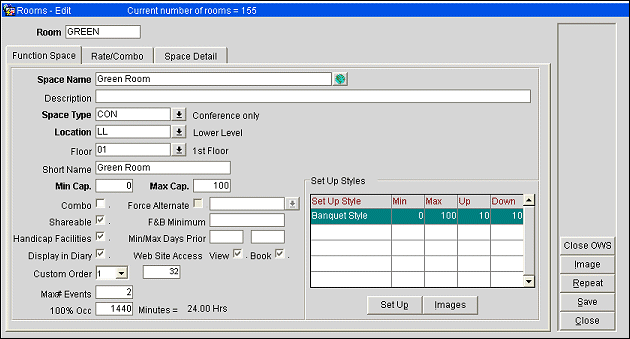
Space Name. Enter the name of this function space. This name will be used to identify this function space on the Function Diary screen and on other OPERA screens and reports. (Enter a Short Name, below, to use an abbreviated or alternate function space name on the Function Diary screen.) Select the globe icon to provide translations of this space name in other languages. This field is mandatory and must be populated in order to save the function space configuration.
Description. Enter a description of the function space, for example, historical significance or physical features.
Space Type. (Available when either the application function Catering > CATERING EVENTS or Blocks > DIARY is active.) Select the down arrow to choose a space type. Options may include, for example, conference room (CONF), restaurant (RES), bar (BAR), etc. The space type can be used for filtering in the Function Diary or when you are selecting a function space for an event using the Event Space Setup screen.
Location. (Available only when the OPS<version number> OPERA S&C license is active.) Select the down arrow to choose the location where the function space is situated. Location can be used for filtering in the Function Diary or when you are selecting a function space for an event using the Event Space Setup screen. When searching for the appropriate function space for a client, location may be used as a filter option. This field is mandatory and must be populated in order to save the function space configuration.
Floor. Select the down arrow to choose the floor where the function space is located.
Short Name. An abbreviated or alternate function space name. If a Short Name is provided, it will be used instead of the Space Name on the Function Diary screen. For example, you can use this field to identify Meeting Room 1 as the Hunt Room on the Function Diary, if Hunt Room is more commonly recognized by staff. The short name is also used to identify the function space on the Event Space Setup screen.
Min Cap./Max Cap. Two numeric fields used to specify the minimum and maximum number of persons for this room. When a Function Space is added to an Event, the event attendee number will be compared to these figures and the user warned if the capacity is exceeded or not met.
Combo. If this check box is selected, this function space is a combination room. You may attach two or more single or individual rooms to create the combination room. Combination rooms are shown in blue in the Function Diary. When this check box is selected, you may choose the rooms that make up the combination room on the Rate/Comb tab. See Rate/Combo Tab for details.
Note: If the room you are configuring is already an element of a combination room, it cannot itself be made a combination room and this check box cannot be selected.
This option is available if any of the following scenarios are true:
Note: When the application function Blocks > Diary is active and NO S&C license code is present, both the Shareable check box and Rate/Combo Tab screen become unavailable.
Force Alternate. Select to force the user to select an alternate space when this function space is booked for an event. (Available when the Catering > Alternate Space application function is set to Y.)
Event Type LOV. Available if the Force Alternate check box is selected. Use this option to select Event Types that should be EXCLUDED from the Force Alternate requirement. If MTG (Meeting) is selected as an Event Type for the Conference Room, then when the Conference Room is booked for Event Type MTG (Meeting), an Alternate space is NOT required and you will not be prompted to select one. A function space configured to force an alternate space will display in green in the Function Diary. The Event Type screen is multi-select and contains the Event Type Code, Description, and whether the Event Type is Web bookable (available when the Webservices Sales & Catering WCS_<version number> or the Webservices Conference Center WCC_<version number> license code is active, or if the WCS/WSS license codes are not active, but the application parameter Blocks > Function Space Config is active).
Shareable. Select this check box if the room is shareable (that is, if two or more events can simultaneously utilize the space). The room will be shown in red in the Function Diary. A function space configured as shareable will allow for more than 1 event to be booked in that space until either the max capacity or max # of events has been reached.
Note: When an event is being scheduled for a function space, the person setting up the event may designate that the space is "exclusive" (not shareable) at the time the function space is selected. When this is the case, the function space cannot be scheduled for another event at the same time.
This option is available when any of the following scenarios are true:
Note: When the application function Blocks > Diary is active and NO S&C license code is present, both the Shareable check box and Rate/Combo Tab screen become unavailable. When the application function Blocks > Diary is set to Y, none of the following features are available in PMS Express; rate code configuration, shareable functionality or combo rooms.
F&B Minimum. This field will only display when the application parameter Catering > Function Space Revenue Minimums is set to Y. If the parameter Function Space Seasonal Rates is set to Y, the value entered for the Function Space F&B Minimum will be used as a default for the Seasonal Rates, but that value may be changed on each rate. If the parameter Function Space Seasonal Rates is set to N, the value entered for the Function Space F&B Minimum will be used for a Rate Code attached to this Space that has been flagged as requiring an F&B Minimum.
Handicap Facilities. Select this check box if this room has handicap facilities.
Min/Max Days Prior. These fields are only visible when the license codes Webservices Sales & Catering WCS_<version number> or Webservices Conference Center WCC_<version number> are active and either the Catering Events or Diary application functions are active or just the Blocks > Web Function Space Config application parameter is set to Y. Also, the fields are only available when the function space has been designated as Bookable via Web Site. These fields Min (MIN_ADVANCE) and Max (MAX_ADVANCE) Days Prior control how many Minimum and Maximum Days Prior to an Event a Function Space can be booked via OWS. The values in these fields will pass to the Seasonal Rates when a new Rate is configured. When Seasonal Rates are not used, the fields on the Function Space will be used for all Rate Codes attached to the Function Space.
Note: Updating the Min/Max Days Prior fields will prompt you to update the same fields in Seasonal Rates. These fields are limited to 5 numbers.
Display in Diary. Select this check box if the function space will be shown in the Function Diary by default. If this check box is not marked, the space will appear in the Function Diary only if the advanced search criteria Include Hidden flag is checked.
The WebSite Access View and Book check boxes are available when one of the following configurations is met:
View. Use this option to designate this function space as viewable via OWS. Selecting this check box does not make the function space bookable via the web, but it does make the Book check box available for selection. This check box is not available when the Force Alternate check box is selected.
Book. (Available when the View check box is selected) Use this option to designate this function space as available for booking via OWS. This option is available for both live properties and remote properties. (For remote properties that are bookable via the web, the Synchronize Function Space Utility is used to update function space rate codes.)
Custom Order. When you are working with the Function Diary, three "custom orders" are available for sorting the function space display. (The three custom orders are included as option buttons in the advanced search options on the Function Diary screen.) Each custom order represents a group of selected function spaces, displayed in a specific sequence. Use these two fields to identify the Function Diary custom order (or orders) to which the current function space should belong, and the position of the function space in that custom order.
In the first field, select the down arrow to choose the custom order to which this function space will belong: 1, 2, or 3. In the following field enter the sequence number of this function space in the custom order. You may specify up to 3 custom order/sequence number combinations for each function space.
Max# Events. Visible when the Shareable check box is marked, More than 1 event can be booked in this space until either the max capacity or max # of events has been reached.
100% Occ. Defaulted to 1440 minutes (24 Hours) with the creation of a space, can be modified to more or less, but this represents the amount of time that the function space would be considered at 100% utilization. This figure is used in the Function Space Utilization report (rep_fs_utilization).
Setup Styles. This grid shows the setup styles (for example, seating arrangements or furniture and equipment configurations) that are available for this function space. Information includes:
Setup Style. Name of the setup style.
Min.Max. Minimum and maximum number of persons that can be accommodated by the function space when set up in this style.
Up. Number of minutes required to set up this function space in the associated setup style (e.g., time needed to bring in furniture, position and drape tables, and arrange chairs). This amount of time is indicated by plus signs (+++) preceding the actual start-time of the event on the Function Diary and is considered in availability.
Down. Number of minutes required to dismantle this function space when configured in the associated setup style. This amount of time is indicated by minus signs (---) following the event end-time on the Function Diary and is considered in availability.
Select the Set Up button to configure new setup styles for this function space. See Setup Styles for details.
Once you have entered the basic function space information on the Function Space tab, use these other tabs to complete the function space setup:
Rate/Combo - Specify rates for renting this function space by the hour, half day, full day, etc. If the Combo check box is selected, you may use this tab to choose the individual rooms that comprise the combination function space. See Rate/Combo Tab for details.
Set Up. Go to the Function Space setup screen to select setup styles for this function space. See Function Space Setup Styles for details.
Images. Go to the Meeting Room Images screen to add images of this function space in various setup styles. These images will be available for viewing from the Function Diary. See Function Space Images for details.
Close OWS. Use this option to designate the selected function space as Closed to OWS. A 'Closed to OWS' status means that this function space is unavailable for booking via the web for the dates specified using the functionality available when the license codes Webservices Sales & Catering WCS_<version number> or Webservices Conference Center WCC_<version number> are active and the permission Event Space > Web Close Space is granted or just the Blocks > Web Function Space Config application parameter is set to Y. This button will only be visible if the function space itself has been designated as 'bookable via the web'. Selecting this button will call the Out of Order/Service screen with the room and a status of 'Closed For Web' defaulted. When a function space has been closed to OWS, a Closed OWS lamp will display next to the Bookable via Web Site check-box. The Closed OWS lamp is only visible when the space is closed to web for the current business date or greater.
Note: When a function space is Closed to OWS, details pertaining to this are carried in the RoomRepairMessage OXI message and triggers business events for the action types of New Closed for Web and Update Closed for Web in the Housekeeping Module.
Images. Select to attach an image of the function space. See Images and Image Maintenance for details.
Repeat. Use the Repeat button to save time when you have many similar function spaces to define. Unlike Repeating rooms in PMS when configuring Room Types, the Features column is not displayed as Features are not used with function spaces.
See Also