
Running and Maintaining the OXI_HUB Interface
Example: The OXI_HUB main menu bar.

From main menu select Interface Status>Message Status. This screen is the vital part for a running interface and will be reviewed often to identify failed messages or other transmission problems. You will use it to view the status of transmitted messages and to review details of the XML messages. All errors and warnings that occurred during message processing are visible and traceable here. A message can also be reprocessed after configuration errors have been corrected.
Example: Message Status screen after entering. Auto Refresh and Auto display XML parameters have been activated for this sample screen shot.
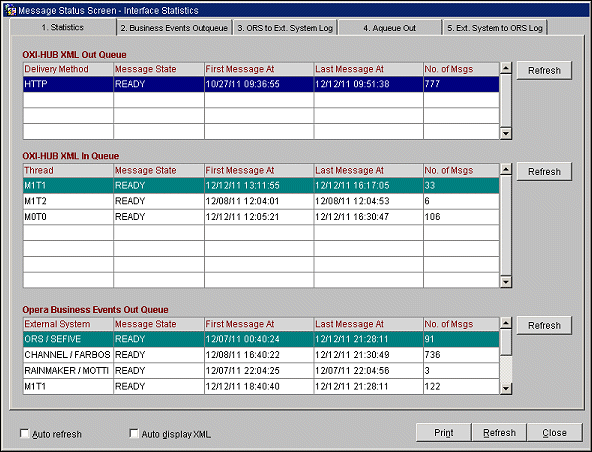
This screen displays all messages that have been generated from the ORS or OPERA PMS systems and their current status of being processed. The Statistics screen is broken into four areas for the users ability to see how the ORS or OPERA PMS’s business events are being processed. Also what the status is of those transmitted messages. (Sample screen shot above.)
Process flow of messages from ORS to external systems:
Action is done in ORS or OPERA PMS, which is sent to OPERA Business Events In Queue then moves to OPERA Business Events Out Queue>OXI_HUB In Queue>OXI_HUB Out Queue then messages go to external systems.
This out queue shows the current amount of messages per delivery type. The types of delivery visible will depend on what the properties are working with. You can have HTTP, MSMQ, FAX, EMAIL and PRINT. The Message Statuses will go through the process of Ready, Wait and Processed. If the queue stays filled with messages, without a change or an increase in the number of messages, then check that External Systems services/processors are running.
This in queue shows the current messages that are coming from the OPERA Business Events Out Queue that will be grabbed and transmitted to properties via the OXI_HUB. This section should frequently be empty, or at least show messages for a minimal amount of time.
This in queue will show entries for every action that has been done in the OPERA application if the Business Event processor is OFF. When the Business Event processor is ON, then this queue should frequently be empty, or at least show messages for a minimal amount of time until they make their way into the OPERA Business Events Out Queue.
Shows the current amount of messages queued for each type of external system that is to be delivered. If the OPERA Business Events Out Queue stays filled with messages then check that Central Systems QUEUE service is running. This service is located on the Central IFC machine; which is accessed through the IFC Monitor.
This screen shows all business events and their detailed data elements that have been created in ORS. If the OXI_HUB service is running for a particular interface, the business event will never be visible here, as it will be processed immediately. If business events are created for interfaces that are not running, these will be visible with all their details in this screen.
This tab is used as an indicator whether the OXI_HUB Queue service is running.
See, Business Events Outqueue, for more information.
This screen shows messages and their status from ORS to an external system. It is the second stage after the Business Event Outqueue tab and shows the result of the message processing including errors and warnings.
See, the following list of topics for more information on ORS to External System Log.
This screen displays the next level in the live cycle of a message from ORS to the external system. The additional information in this screen is minimal. If a reservation message goes into failover in OXI_HUB, only the next delivery attempt will be visible on the Aqueue Out status screen.
Refer to, Aqueue Out, for more details.
This screen displays all messages that have been received in ORS from the external system. It also shows when errors and warnings have occurred during message processing.
Refer to the following list of topics for more information.
Go into Utilities > Export/Import. The purpose of this utility is to export and import a full set of configuration data from one interface to another.
See, Export Import Utility, for more information.
Under Utilities > Copy Conversions. This tool is used for first time installations to copy OPERA data into the Inteface's Conversion Code tables. It is also used for validation of existing information that may no longer be setup in OPERA. Allows you to clean up the Conversion Code tables without going into each Conversion individually.
See, Utilities, for more information.
Under Utilities > Resync. This tool is used to balance information between two systems.
See, Resynchronization of data, for more information.
Under Utilities > Purge Data. This is a quick reference for how long the interface will hold transmitted messages.
See, Utilities, for more information.
Formerly known as Version. Under Help > About MICROS OPERA. This shows you what exact ORS and OXI_HUB version you are running.
See, About MICROS OPERA, for more information.
Go into Switch Interfaces and you see all of your configured interface records. Switch Interfaces is used to switch between various global interfaces or into a property-specific interface without exiting the interface.
See, Switch Interfaces, for more information.
This message allows the membership award points that would be available to the guest at the time of check out to be displayed on the guest folio. This feature is available to guests with membership associations as well as to guests not yet enrolled in order to show what they could have accrued if they were members.
For the membership award points projection to work, there must be a membership type in PMS designated as “primary” with points "centrally" managed. This configuration is done in ORS/OCIS on the Membership Types - Main tab by selecting the External System option under the Points Calculation Method area. In this area of the Membership Types - Main screen, the database against which the points lookup should be performed must also be selected.
The outgoing Membership Stay Point Lookup request and response message logs can be found in the OXI Message Status screen under the “Messages To External System” tab. The Module for this message is "STAY" and the action type is "POINTS REQUEST."
The XML request message contains the STAY message generated by PMS to request the membership points from ORS/OCIS. The response message generated by the ORS/OCIS contains the membership stay points. In case of request failure in the external system (ORS/OCIS), the response message will contain the error message received from the external system.
The possible statuses for the Membership Stay Point Lookup message are listed below.
Status |
Description |
NEW |
STAY XML has been built, but the point lookup operation has not yet been completed. |
FAILED |
Stay point lookup failed; review the error messages for details. |
SUCCESS |
Stay point lookup succeeded. |
In OXIHUB, the incoming stay point lookup request and outgoing response messages are logged in OXIHUB’s Message Status screen under the “Ext system to ORS Log” and “ORS to Ext System Log” tabs.