
Control Panel (Shift+F2)
Select the Miscellaneous > Show Quick Keys > Control Panel icon, or press Shift+F2 from anywhere within the application to display the Start Date Search Panel. (From certain screens such as the Grid screen, when you access the Control Panel by using the [Shift+F2] Quick Key, the Control Panel automatically opens to the start date you were working with.)
The Control Panel is a seven-day view of several essential property occupancy and availability statistics that can be used to determine the number of rooms that can be sold for a given date.
There are many different ways of viewing availability, tentative and guaranteed reservations, and overbooking. The decision of how many rooms still can be sold after certain criteria is up to the management of the property. The OPERA Control Panel offers a variety of important criteria for the actual availability in a property. Depending on the handling of both tentative reservations and overbooking, you will either use the line Available Physical Rooms, Minimum Availability or Inventory Rooms when you want to check whether you can still make a reservation.
For each date in the display range, the Control Panel shows the following statistics. You can also access the Out of Order (when the Rooms Management > Out of Order application function is set to Y), Out of Service (when the Rooms Management > Out of Service application function is set to Y), Overbookings, Events, Day Type, and Room Type Obkg screens by selecting a number value and right-clicking to display a menu. When the OPV_<version number> OPERA Vacation Ownership System license code license code is active, options Out of Order Owner Units and Out of Service Owner Units are available.
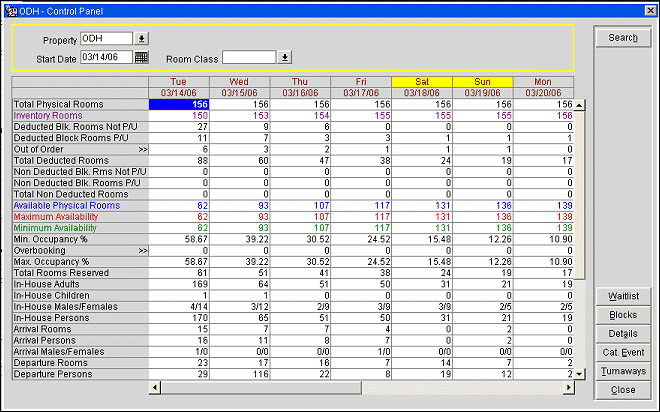
Property. Available if the OPP_MHOT Multi-property PMS add-on license is active. Select the down arrow to choose the property to search the Control Panel.
Start Date. Enter the date to start the information display. Dates more than 31 days prior to the current business date cannot be entered. (If a date more than 31 days prior to the business date is entered, the date will automatically change to reflect the 31-day limit.) When the cursor is on a cell belonging to a past date, the following buttons are not available: Waitlist, Blocks, Details, Cat. Events, and Turnaways. In addition, the following right-click menu options will not be functional: Out of Order, Out of Service, Overbooking, Sell Limits, plus, when the OPV_<version number> OPERA Vacation Ownership System license code is active, the options Out of Order Owner Units and Out of Service Owner Units are also not available.
Room Class. (Available if the General > Room Class application function is set to Y.) Select the down arrow to choose the room classes to display the control panel. Room classes that include only pseudo rooms are not included in the LOV list of room classes.
Days of the week with a yellow background represents a weekend day as configured in the General > Weekend Days application setting.
Note: The rows on your screen may differ from those described here. Row order and row labels are user customizable. See Screen Painter Overview or Control Panel Screen Painting Elements for details.
Note: If a row includes >> following its label, you may double-click on a date cell to display further details. You may also use the right-click options described below.
Total Physical Rooms. Total number of physical rooms in the property. If a room is out of order, it will be subtracted from Total Rooms.
Out of Order. The number of rooms that are out of order for the selected date and are not available for sale. For example, No electricity. Right-click on an entry to go to the Out of Order screen in the Rooms Management module (Rooms Management > Out of Order). This feature is available if the Rooms Management > Out of Order application function is set to Y.
Inventory Rooms. The total number of rooms in the property that can be sold. Total Physical Rooms less Out of Order rooms. When the OPV_<version number> OPERA Vacation Ownership System license code is active, this number represents the total number of rentable rooms (total physical rooms - owner-only rooms).
Deducted Block Rooms Not Picked Up. Number of group rooms in Blocks open for pickup and a status of deduct.
Deducted Block Rooms Picked Up. Room reservations with a status of deduct based on the actual number of rooms reserved.
Total Deducted Rooms. Total number of rooms based on the number of actual group rooms reserved.
Non Deducted Block Rooms Not Picked Up. Number of group rooms in Blocks open for pickup and non deducted.
Non Deducted Block Rooms Picked Up. Room reservations with a status of non deduct based on the actual number of rooms reserved for blocks.
Total Non Deducted Rooms. Total number of non deducted (tentative) rooms, both individual and group reservations.
Total Sales Allowance. The configured room sales allowance limit set per day. Sales allowances can be set when the Blocks > Sales Allowance application function is set to Y (see Sales Allowance for details). This field can be made visible through Screen Design.
Available Sales Allowance. A calculated field that displays the number of rooms still available in the sales allowance. The calculation will consider all deduct group rooms and any deduct group reservations that are attached to a non-deduct business block. This field can be made visible through Screen Design.
Overbooking. Overbooking level for the selected date, i.e., how many rooms may be overbooked for the day. If you add this number to the number of Available Physical Rooms, the result is Sell Limits. See Availability and Overbooking Examples for examples of how overbooking affects availability statistics.
Sell Limits. Available Physical Rooms minus Out of Order rooms plus House Overbooking.
Out of Service. The number of rooms that are out of service for the selected date and are not available for sale. For example, No electricity. Right-click on an entry to go to the Out of Service screen in the Rooms Management module (Rooms Management > Out of Service). This feature is available if the Rooms Management > Out of Service application function is set to Y.
Available Physical Rooms. Inventory Rooms less Total Deducted (definite) Rooms.
Note: A component suite is a room type that is comprised of two or more specific room types. When a component suite is reserved, the actual number of physical room making up that suite will be deducted from the inventory.
Maximum Availability. Total Physical Rooms - Out of Order Rooms + Overbooked Rooms - Total Deduct Rooms
Minimum Availability. Total Physical Rooms - Out of Order Rooms + Overbooked Rooms - Total Deduct Rooms - Total Nondeduct Rooms. This number matches the Min. Available Tonight number on the House Status screen. This number includes Overbooking Levels and the Min. Available Tonight number does not.
Min. Occupancy %. Total Reservations occupancy in a percentage and minimum (Min.) rooms free. The minimum number of available rooms is reached by subtracting the number of definite and tentative reservations from the number of rentable rooms.
Max. Occupancy %. Total Reservations occupancy in a percentage and maximum rooms free (Max.) rooms free. The maximum number is the number of rentable rooms minus definite reservations plus any house overbookings.
Max. Occ. % + Day Use/No Show. (Available when screen painted onto Control Panel)
(Total Deduct Rooms + Total Non-Deduct Rooms + Day Use Rooms + No Show Rooms)/Total Physical Rooms
Total Rooms Reserved. Definite Room Reservations plus Tentative Room Reservations. This number is based on the number of actual individual and group rooms reserved.
Events. (Right-click menu). Defined event for this date (Reservations > Events). Right-click on an entry to go to the Property Calendar screen.
Day Type. (Right-click menu). Rate Calendar day definition. You can change the day type for the day, if you have rights to do so. Right-click on an entry to go to the Property Calendar screen.
Turnaway. (Available when the Reservations > Turnaways application function is set to Y.) If your property records turnaways, you can record turned-away business with the Turnaways option. If, for example, a guest calls and wants to make a reservation for 17 July, you might select this function key only to find out that the property is full on that date. Confirm the date, the number of nights, and the number of rooms. Then select the market code and choose the reason for the turnaway. In this case the reason would be Property Full. Depending on your setup other reasons might be Rate Too High, Room type not available, or No reason given. Type the name in the Name field or click the drop down arrow and choose a name from the Profile Search screen. OPERA will then log this record as a normal turnaway and update the turnaway statistics at the same time. Double-click on the date, on the Turnaway row, in the grid if you want to see a list of all turnaways recorded for the day. This function is only available if your property records turnaways. OPERA displays the number of turnaways per market code (or advertisement code) and reason (See Turnaways for details).
Note: The values shown in the In-House Adults, In-House Children, and In-House Persons fields represent the number of adults/children/persons expected to be in-house overnight. When comparing these values with the House Status screen values, the sum of Stayovers + Arrival Expected + Arrival Actual on the House Status screen should equal the In-House Persons value on the Control Panel. Non-deduct reservations are not included in the Control Panel values, but are included in the House Status screen values.
In-House Adults. Number of adults expected in-house overnight.
In-House Children. Number of children expected in-house overnight.
In-House Persons. Number of adults and children expected in-house overnight.
Arrival Rooms. Number of reserved rooms associated with guests arriving on this date. The number of all rooms that have arrived or will arrive today. It includes the rooms that have already arrived, therefore, it cannot be compared to the totals on the control panel's Detail screen. On the Detail screen those reservations that have already arrived will be included in the Checked In column together with all checked-in reservations that have arrived on a previous day. (The quickest way to see outstanding arrivals is to look at the House Status screen (Shift+F3) under the Arrivals Expected section. This, plus the Arrivals Actual matches the Arrival Rooms on the control panel.)
Arrival Persons. Number of adults and children associated with reservations having this date as an arrival date.
Departure Rooms. Number of reserved rooms having this date as a departure date.
Departure Persons. Number of adults and children associated with reservations having this date as a departure date.
Out of Service. (Right-click menu). Number of rooms designated as Out of Service for this date (Rooms Management > Housekeeping > Out of Service). Double click on an entry to display a window for the next seven days and the Out-Of-Order and Out-Of-Service totals for each day. This option is visible only if the Rooms Management > Out Of Service application function is set to Y.
Day Rooms/Persons. Number of day-use rooms and the number of adults and children.
Waitlist Rooms/Persons. Number of waitlisted rooms and the number of adults and children for the date if the Application Settings > Reservations > Waitlist Reservation (Use Reservation Waitlist Functionality) function is set to Y.
Available Rooms - Booking Position. (Available when the Blocks > Booking Position application function is set to Y.) Available rooms (deduct status) less the booking position of all blocks for the date.
Note: A booking position represents the number of guaranteed tour reservations without a rooming list. (These are guaranteed reservation commitments that are not counted as picked up.) Booking position figures are entered on the Room Grid.
Occupied rooms + Booking Position. (Available when the Blocks > Booking Position application function is set to Y.) Occupied rooms (deduct status) plus the booking position of all blocks for the date.
Total Booking Position. (Available when the Blocks > Booking Position application function is set to Y.) Remaining booking position rooms for all blocks less the actual picked up rooms.
In-House Males/Females. Numbers of males and females for rooms in-house. This includes those reservations which are Arrivals Actual for today and Stay-Over reservations staying through today's date but does not include reservations which are Due Out today/Departure Expected. (Calculation for this statistic is based on the data manually entered or defaulted automatically from Field Defaults (Configuration > Setup > Screen Design > Field Defaults) into the screen-painted Gender field on the profile attached to the reservation.)
Arrival Males/Females. Numbers of males and females with an arrival date equal to today. This includes those reservations which are Arrivals Expected and Arrivals Actual for today. (Calculation for this statistic is based on the data manually entered or defaulted automatically from Field Defaults (Configuration > Setup > Screen Design > Field Defaults) into the screen-painted Gender field on the profile attached to the reservation.)
Departure Males/Females. Numbers of males and females with a departure date equal to today. This includes reservations which are Due Out today/Departure Expected and which have Checked Out today/Departure Actual. (Calculation for this statistic is based on the data manually entered or defaulted automatically from Field Defaults (Configuration > Setup > Screen Design > Field Defaults) into the screen-painted Gender field on the profile attached to the reservation.)
Deducted Alloc. Rooms Not P/U. Number of allocated rooms in Blocks open for pickup and a status of deduct.
Deducted Alloc. Rooms P/U. Allocated room reservations with a status of deduct based on the actual number of allocated rooms reserved.
Total Deducted Allocations. Total number of rooms based on the number of actual allocated rooms reserved.
Non Deducted Alloc. Not P/U. Number of allocated rooms in Blocks open for pickup and non deducted.
Non Deducted Alloc. P/U. Allocated room reservations with a status of non deduct based on the actual number of allocated rooms reserved for blocks.
Total Non Deducted Allocations. Total number of non deducted (tentative) allocated rooms.
Max. Avail. Excl. Allocations. Inventory - Deduct (excluding Master Allocation, even in deduct status). Reservations that have been picked up from Sub-Allocations, not Master Allocations, assuming the reservations that have already been picked up from Sub-Allocations are considered real bookings.
Total Owner Units. The total number of owner units available (displayed when the OPV_<version number> OPERA Vacation Ownership System license code is active).
Total Rental Units. The total number of rental units available (displayed when the OPV_<version number> OPERA Vacation Ownership System license code is active).
Total Owner Units Reserved. The total number of reserved owner units (displayed when the OPV_<version number> OPERA Vacation Ownership System license code is active).
Total Rental Units Reserved. The total number of reserved rental units (displayed when the OPV_<version number> OPERA Vacation Ownership System license code is active).
Total Units Reserved. The total number of units reserved (owner + rental units) (displayed when the OPV_<version number> OPERA Vacation Ownership System license code is active).
Owner Arrival Units. The total number of owner arrival units (displayed when the OPV_<version number> OPERA Vacation Ownership System license code is active).
Out of Order Owner Units. The total number of owner units that are out of order (displayed when the OPV_<version number> OPERA Vacation Ownership System license code is active).
Out of Service Owner Units. The total number of owner units that are out of service (displayed when the OPV_<version number> OPERA Vacation Ownership System license code is active).
Owner Arrival Persons. The total number of owners arriving today (displayed when the OPV_<version number> OPERA Vacation Ownership System license code is active).
Owner Departure Units. The total number of owner departure units (displayed when the OPV_<version number> OPERA Vacation Ownership System license code is active).
Owner Departure Persons. The total number of owners departing today (displayed when the OPV_<version number> OPERA Vacation Ownership System license code is active).
Right click in the search results grid to display a context menu that allows you to drill down to further details.
Out of Order. Display the Out of Order/Service screen.
Out of Service. Display the Out of Order/Service screen.
Overbooking. Display the Overbooking Setup screen.
Events. Display the Property Calendar.
Day Type. Display the Property Calendar.
Room Type Obkg. Display the Overbooking Setup screen.
Use the scrollbar or left arrow and right arrow cursor keys to move from day to day. All other options will always be carried out for the day your cursor is positioned on. With [Home] and [End] you can page back and forth in the control panel. By pressing [End] once, for example, you will be shown the next following six days in the control panel. Press [Home] to come back to your starting point.
Waitlist. (Available when the Reservations > Waitlist application function is set to Y.) If your property uses the Waitlist option, this function will display all Waitlist reservations of the highlighted day. The information will include room, room type, name, arrival and departure date, number of rooms and persons, rate, market code, status and date the reservation was placed on the waitlist.
Blocks. The Blocks screen displays all blocks arriving, in house, and departing for the date. (Click on column headers to sort.)
You will see the Block Code, the block Name, the number of allotted rooms in the Block, the number of picked-up rooms (P/U), i.e., the number of rooms reserved against the block and the percentage of picked-up rooms over the number of blocked rooms (%). The screen also displays the number of rooms that can still be picked up (Avail). The ADR (average daily revenue) gives you an idea of the value of the booking. CUR shows the currency in which ADR is expressed.
Next, you can see the cut-off date for the block (Cutoff) as well as the original number of rooms in the block (Init). This is important when the cutoff date has been reached (if the Application Settings > Block > Cutoff (Activate the Cutoff functionality for Cutoff Days / Cutoff Date and Cutoff Procedure) parameter is set to Yes) so that you can see how many rooms were originally in the block. During the End of Day Routine of the cutoff date, OPERA reduces the number of rooms allotted in the block so that it equals the number of rooms picked up. This means that zero rooms left to be picked up will be shown. In addition, you can see the status of the block (Status) and the reservation type for the block (RT). Finally, you will see the potential number of persons in the block (Prs). OPERA arrives at this number by multiplying the number of rooms in the block with the figure entered in the Persons per Room field on the block header (average number of guests per room expected). Cutoff is based on function parameter.
Note: When the application function Blocks > Master Sub Allocations is active an additional column, Alloc., displays on the Blocks screen. This column will indicate if the selected block is part of a Master Allocations and if so, whether the selected block is a Master Allocation (MA) or Sub-Allocation (SA). Additionally, Master Allocations will always show all available inventory in the Block column and a 0 in the P/U Column, as pickup is never allowed against the Master.
Details. Displays a window with the number of rooms booked per room type. You can also see the number of checked in rooms. See Detailed Availability for details.
Cat. Events. (Available when S&C is active). When selected, the resort will be passed to the Event Search screen's Property field and the Start Date will also be passed to the From and To Date fields.
Turnaways. (Available when the Reservations > Turnaways application function is set to Y.) Select this button to display turnaways information. (See Turnaways for details.)
See Also