
Adding and Editing Resources to an Event
Note: When more than one event is selected on the Event Resources screen, and two or more of those events share common resources, the resources can be edited or deleted for all marked events at the same time. See the topic Editing Common Resources for Multiple Events for a discussion of editing shared resources for multiple events.
This topic, Adding and Editing Resources to an Event, discusses editing a single resource for a single event.
The Event Resources screen is "command central" for adding or changing resources allocated to events. You can access the Event Resources screen from the main menu by selecting Business Management > Events. The Event Search screen appears.
Note: Resources are neither visible nor available in SFA.
Multiple resources (function spaces, menus, decoration, audio visual equipment, etc.) can be attached to any single event, or to multiple events, at the same time. The Event Resources screen shows a list of these attached resources and offers options to edit them.
Note: When the event or catering status of a block is a return-to-inventory status such as LOST or CANCELED, this screen will display in VIEW ONLY mode.
The Title Bar contains the property name, name of the screen "Event Resources," and if more than one event is selected where resources are shared among them, the "Common Resources Displayed" label appears for easy identification. See Editing Common Resources for Multiple Events for more information.
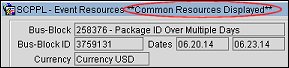
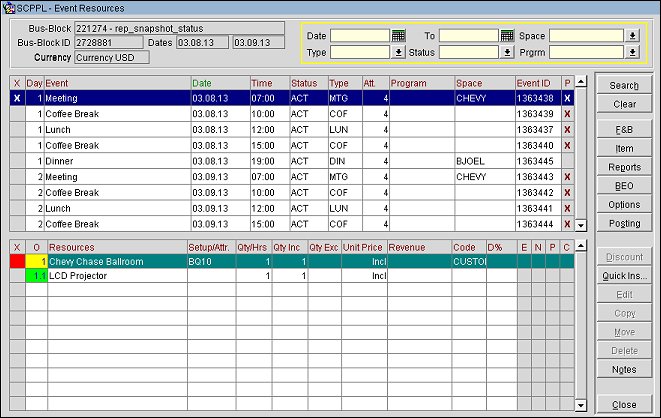
At the top section of the screen, the following view-only information is displayed.
Business Block (Bus-Block). The Business Block the event is linked to. When the Blocks > Business Blocks application function is set to Y and the Blocks > Block View permission has been granted, double-clicking on this field will display the Business Block screen with the Block information populated. But if the Blocks > Business Blocks application function is set to N, the Blocks > Quick Business Block application parameter is set to Y, and the Blocks > Block View permission has been granted, double-clicking on this field will display the Quick Business Block screen with the Block detail populated.
Business Block ID Bus-Block ID. Unique business block ID for this business block.
Dates. Start date and end date for the business block.
Currency (Catering/Base). Displays the base currency of the property. When the base currency of the property differs from the catering currency (Configuration > Properties > Property Details > Convention/Meeting Rooms Tab), the two currencies will display here as option buttons (Catering currency on the left, Base currency on the right). Select either option to toggle the values between the base and catering currencies.
Distributed Exch Rate. This check box becomes enabled when the option button for the base currency is selected. Based on if this check box is selected or not, the currency exchange from catering to base currency is made using the exchange rate that was valid when the Distributed check box was set on the block, or the current date's exchange rate.
Date. Enter the date from which you want to search for events, or use the calendar tool to select the date. If no value is specified, the system date will be used as default.
To. Enter the date through which you want to search for events, or use the calendar tool to select the date. If you selected a From Date in the first field, this becomes the default. Otherwise, the system date is used as the default.
Space. Select the down-arrow to choose the function space associated with the events to find.
Type. Select event types to find from the Type LOV.
Status. Select statuses to find from the Status LOV.
Prgrm. (Available only when the application function Catering > Event Programme is set to Y.) Enter all or part of the Programme ID with which the event is associated. A percentage sign (%) can be entered to bring up any wild cards. Or, choose the programme you want to find from the Prgrm LOV.
The screen has two grid areas: Event Grid and Resources Grid.
The grid at the top of the screen shows a list of all events belonging to the current business block.
X. Mark an X in this first column to select events where you want to add, delete, or update resources. Selecting the X in the column header marks all events in the Event Grid.
Day. The day of the event whose information is contained in the row.
Event. Name of the event. When an event is highlighted, the corresponding resources are displayed in the Resources grid. Users can double-click on the event to open the Event Screen. Users with the permission Event > Event Edit will be able to make changes to the Event screen.
Note: An event highlighted in blue indicates that the highlighted event is a sub event. Alternate events will not be displayed in the Event Resources screen.
Date. Event start date.
Time. Event start time.
Status. Event status.
Type. Event type.
Att. Number of event attendees. If a Min Guaranteed number has been entered on the event, that number will be displayed. If an Actual Attendees number has been entered on the event, that number will be displayed.
Program. (Visible when the application function Catering > Event Programme is active.) Programme identifier if this event is part of an event programme.
Space. Function space.
Property. Available if the MHT2 Multi-Property add-on license is active. Property where the event takes place.
Event ID. Unique identification number assigned to the event.
P. (Visible when the application function Catering > Event Packages is active.) Package column. When this field is populated with an X, it indicates that this is a package event.
The lower grid displays a list of the resources that are attached to the highlighted event on the upper grid; or, when multiple events are selected in the upper grid, the lower grid lists the resources the marked events have in common.
X. Use this column to select resources for editing or deleting. Selecting the X in the column header will mark all listed resources. For information on editing more than one resource at a time, see Editing Common Resources for Multiple Events.
O (Order). Defines the order of these items on screen and in the BEO within their specific resource group. Different colors identify the different resource types (yellow = function space, blue = menu, green = items, gray = items from another property). The order cannot be changed on the grid, but can be set through the resource Edit option.
Note: The Update Event Item Order By utility allows you to synchronize the event order shown on the Event Resources screen when an item group sequence has been changed for a category of items on the Item Inventory Setup screen. For example, if the Floral Centerpiece item in the Decoration group was item 3.2, and you change the Decoration group sequence to 6, after running the utility the Floral Centerpiece would be item 6.2.
Resources. Resource name.
Note: An (M) before an F&B (blue) menu resource indicates that it is a multi-choice menu. This (M) indicator will disappear when the appropriate menu choices have been made and the menu is converted to a regular menu. See Adding a Menu to an Event for details.
Setup/Attr. For function spaces, this column shows the selected Set Up Style; for non-F&B items, attributes will be displayed if selected.
Qty/Hours. Required quantity or hours of the appropriate resource.
Qty/Inc. This field shows the attendees/quantity of an item INCLUDED in a package price.
Qty/Exc. This field shows the attendees/quantity charged extra, EXCLUDED from the package price.
Unit Price. Price per unit of the resource. 'Incl' indicates the item is included in a package price.
Revenue. Total revenue. Generally quantity multiplied by unit price.
Code. Rate Code that is attached to the function spaces and non-F&B items.
D%. The D% column will only display the Menu Discount percentage. If no Menu Discount% is specified, then the D% column will remain empty. If at least one non-included menu item linked to that menu has a discount percentage, then the background color of the D% cell will be in yellow. (When multiple events are marked having common resources, and one of the menu resources is selected, the same discount will apply to all menus shared by the marked events.)
E. External column. An X in this column indicates items that must be ordered externally. The External (E) column is marked in the Resources Grid when an item is added that is configured as 'Critical' and the quantity requested exceeds the configured 'Quantity.' Or, if the item is configured as External, regardless of the status of the event. If the item is configured with a value in Quantity in Stock and External, the External (E) column will be updated once the quantity has been exceeded. The item's quantity will not be removed from inventory until the event is in a deduct from inventory status.
N. Notes column. An X in this column indicates notes are attached to the resource.
P. Posting column. This column is not displayed when the Act. Manual check box (on the Event screen Details tab) is selected. When the Act. Manual check box is not selected and an X appears in this column, the resource has been posted and cannot be deleted. Events marked for Act. Manual do not have this restriction because their postings are not based on the resource.
C. Custom Item column. An X in this column indicates that this resource item is a custom item added for this event. An item is considered a custom item if it is added by selecting the Custom button on the Select Items screen (Event Resources > Item > Custom) or if an existing item is “customized” by modifying the Name field on the Edit Item screen (Event Resources > Edit).
F&B. Go to the Select Menu screen to allow the addition of a new menus to the event, or all events selected.
Item. Go to the Select Item screen to allow the addition of a new non-F&B items to the vent, or all events selected.
Reports. Selecting this option will list all reports in the Resources report group where you can choose the report to manage, track and analyze Event Resource data. See Reports for more details.
The Select Additional Events screen lists all events for the same business block along with the Start Date, Time, Status, Event Name, Function Space, Program, Master (M), Sub (SU), or Alternate (A), whether the event is part of a catering package (PK), Number of Attendees (Att.) and the Event ID.
Place an X in the X column to select a specific event, or select the X column header to select all events. Then, select the OK button to proceed to the Report Search screen.
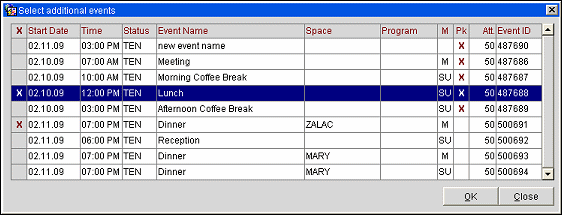
BEO. When the application function Catering > Default BEO is configured, this option will print the default BEO using the configured report default parameters for all selected events. The parameter form for the configured report will not be called. A Banquet Event Order is a comprehensive document that contains all vital information about the catering portion of a business block broken down into events and resources. See Reports for more details.
Options. Display the Event Options menu for the highlighted event.
Posting. (Available when the application function Catering > Event Posting is active and the highlighted event is in ACTUAL Status.) Select this button to open the Event Posting screen where you can bill for those costs that are associated with the resources selected for the event.
Discount. Use to apply a discount percentage to one or multiple resources. The discount will apply to all marked events sharing the resources. This button remains disabled until a resource on the Resource Grid is selected (X). Once this button is clicked, the Discount Percentage screen displays to apply the discount. Enter the percentage by which these items should be discounted (the value of which MUST be between 0.01 and 100.00 with a maximum of two decimal places), then select the OK button. That discount will then be applied to all marked Resources that meet the requirements for discount.
The requirements for applying a discount percentage to multiple resources are as follows:
Note: The Discount button will not be enabled if the resources that have been selected in the grid for discount are INCLUDED in the Catering Package. When selecting resources that are both INCLUDED and NON-INCLUDED, the Discount button will be enabled, but the discount itself will only be applied to those items and menus that are NOT INCLUDED in the catering package. For example, if an included menu with a non-included menu item is selected, the Discount button is enabled and the discount is only applied to the non-included menu item, because it is the only portion of that selection eligible for the discount.
Quick Insert. Make a quick insert of a new Menu or Item resource by configured Article Number or Item Code to all marked events. Menu Items cannot be added from the Event Resources screen. Only items that have been set up for Events in Configuration > Catering > Item Inventory Setup > New/Edit > Item Class > Events check box will be available for a Quick Insert. In a multi-property environment when inserting items or menus that do not exist in the current property, but exist in an alternate property, an LOV displays showing the property / properties that can be selected where the item exists.
Note: If the item you have selected for quick insert is marked Inactive, a message displays; 'The selected item is inactive and cannot be added to an event.' Select OK return to the screen or to enter another item.
Edit. (Not available when more than one resource is marked.) Double click or select this button to call the appropriate edit screens for either menus or items. If the function space is highlighted then this button is deactivated. To make changes to the function space, go to the Event Space Set Up screen. When a resource is edited, only the changes during the transaction will be updated to the other marked events that share this resource.
Copy. (Available for Posted Resources and Resources that have not been posted. Not available when multiple events are selected.) Copy one or multiple resources to the same or other events. See Copy an Event Note for more details. To make changes to the function space, go to the Event Space Set Up screen. All the marked resources will be copied.
Note: Inactive menu and menu items cannot be copied to the same or other events.
Move. (Posted Resources cannot be Moved. Not available when multiple events are selected.) Move a resource that does not have a posting to another event.See Move an Event Note for more details. To make changes to the function space, go to the Event Space Set Up screen. All the marked resources will be moved.
Delete. (Posted Resources cannot be Deleted.) (Selecting the Delete button for a resource that is shared by multiple events will delete that resource from all marked events.) Delete a resource that does not have a posting from the highlighted event. When this option is used, a message prompts the user to confirm this choice: 'Do you want to delete the selected Resource(s)?' Choose Yes to proceed with removing the resource from the event. Choose No to uncheck the selected resource and return to the Event Resources screen. All the marked resources will be deleted from the marked events.
Notes. (Not available when multiple events are selected.) Create, edit or delete resource notes for the highlighted resource.
See Also