
OPERA General Search
The General Search screen gives a property the ability to complete a general profile lookup, with the option of pre-populating all the Caller Information based on if the supported vendor is active that the call is received from. But to access this screen, a couple of items need to be active based on the module the screen is being accessed from.
With one of the licenses active and the parameter set to one of the values, then the General Search screen can be accessed from the Reservations > General Search menu item in PMS or Profiles > General Search menu item in ORS. In either module, if the application setting is set to ENABLE+CALLER and the call comes in from the supported vendor, the General Search screen is automatically displayed and the Caller Info details are automatically populated in the screen.
With the below screens the Search, Profiles, Profile Detail, Caller Information, and Indicator Lamps sections are always displayed no matter the tab that is selected on the screen.
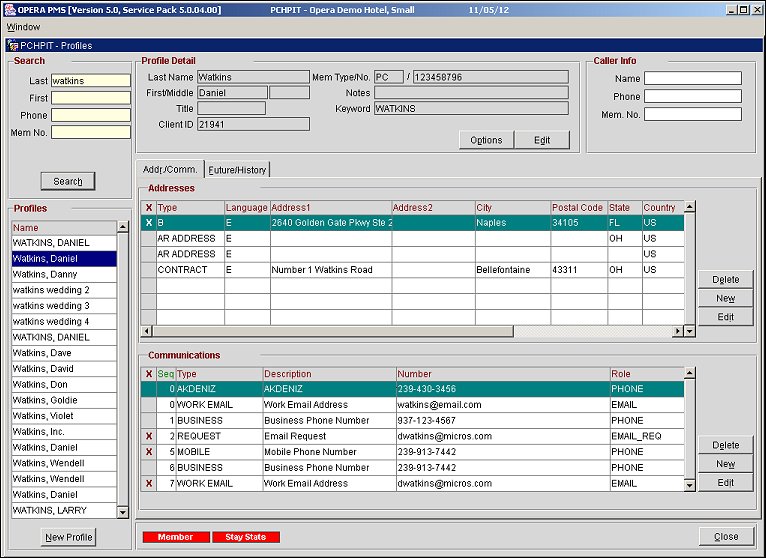
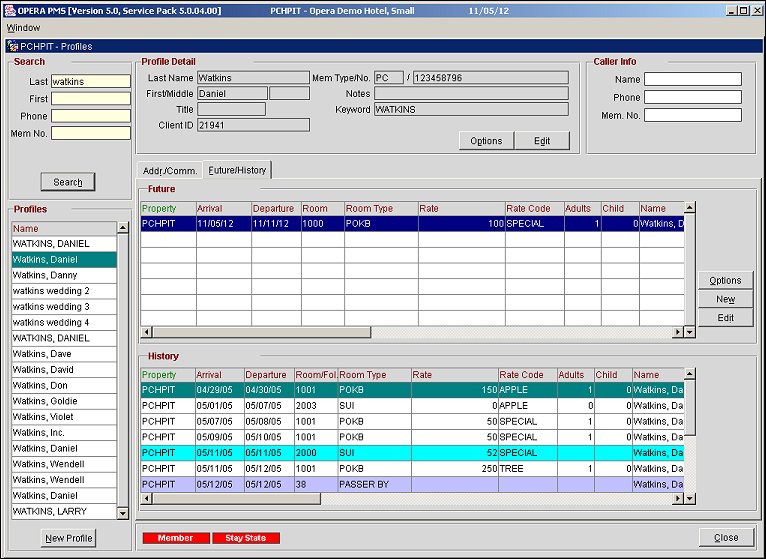
Below gives an explanation of what each section of the screen is displaying.
The Search section of the screen allows for profiles to be searched upon based on the Last, First, Phone, and/or Membership Number that is attached to the guest profile. Simply enter information in these fields and select the Search button to populate all of the matching guest profiles in the Profiles section. The more details that are entered in this section, the fewer profiles that will be populated in the Profiles section.
Displays all of the profiles that match the search criteria that was entered when the Profile Search was completed in the Search section. Based on the profile that is selected in this section, details attached to the profile will be populated in the Profile Details, Address/Communication Tab, and Reservation Future/History Tab. If the desired profile is not found, a new profile can be selected by selecting the New Profile button.
The details, should they exist, of the profile that is selected in the Profiles section are displayed here and include the Last and First Name of the guest, Client ID, membership type and number, any notes and/or keywords that may be attached to the profile. The profile can be edited by selecting the Edit button or the Profile options can be accessed with the Options button.
When the Profiles > OPERA General Search application setting is defined as ENABLE+CALLER and the configured phone system interface sends the Caller ID, Name, and Membership details to OPERA, then these fields are automatically populated with the caller details.
OPERA records basic contact information related to the caller, the person with whom you interact while making or updating reservations. This information allows you to communicate with the caller following the conclusion of the call, for example if there is some question about the reservation. The information also permits you to track the sequences of calls that were handled relative to the reservation. The Caller Information fields are available as soon as the Sales Screen appears and may be completed or modified at any time during the call.
A red lamp indicator at the bottom of the screen is an indication that there is additional information associated with the guest profile. Click on an lamp indicator sign to display the information. (See Indicator Lamps for complete list and details.)
The Addr./Comm. Tab displays all of the Address Types/Details and all of the Communication Types/Details that are attached to the profile selected in the Profiles section.
The Future/History Tab displays any Future Reservations and the Reservation History for the profile that is selected in the Profiles section.