ORMS Multi Property
Note: This topic applies to ORMS ADF11.
The Multi Property Dashboard displays Occupancy, ADR, RevPAR, Hurdle, and Overbooking data for up to 4 different properties.
Prerequisites
- Ensure that the application setting ORMS>Parameter>ORMS ADF11G is set to Y.
- Ensure that the application setting>GENERAL>Settings>BASE ADF URL has the correct path for the ADF11 Application, for example: http://specialhoteladf:9003.
- Must be in a Multi Property Environment.
Permissions
The permission you need to access ORMS and the Home Dashboard is Revenue Management>ACCESS ORMS. Permissions to access other dashboards can be granted. See Preliminary Setup in OPERA for ORMS.
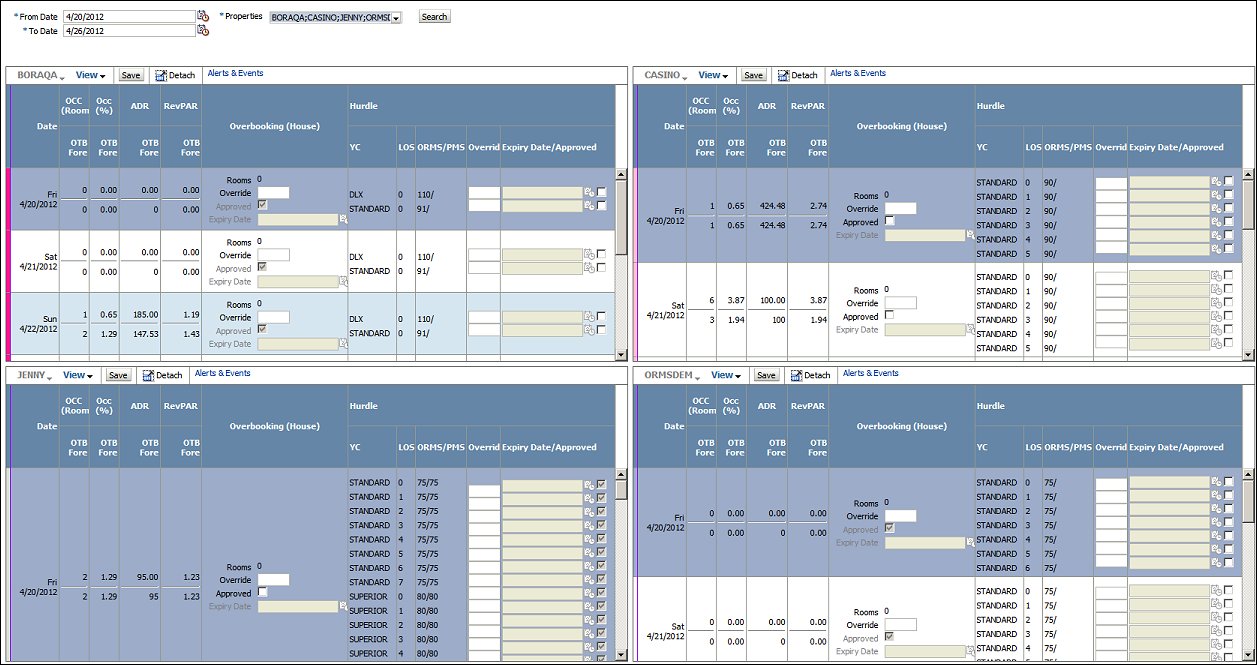
Workflow Overview
To view data on the ORMS Multi Property Dashboard:
- Select the Date Range in the From Date/To Date filters.
- Select the down arrow in the Properties field and select All or the specific properties to display the data for. Remember that only 4 different properties can be displayed on this dashboard at one time. If more than 4 properties are available in the list and the All option is selected, then only the first 4 properties in the list will be displayed.
- Select the Search button.
Multi Property Grid Header Details

Property. View-only and references the property that the grid is for.
View. Multi-Select list of display options for viewing the grid other than the default display. Select or deselect the display options according to your preference. Once an item is selected or deselected, the screen will refresh with your selections displayed.
Save. Select to Save the details for the property.
Detach. Select this button to expand the grid you want to view. The expanded view will comprise the entire screen, eliminating other sections, so you can view the current grid singularly.
Alerts & Events. Click the link to display a view-only window of the Alerts & Events that are available at the property. See Alerts & Events for details.
Property Grid Data Details
Each line item that is displayed in the grid for each property represents one day and will span the number of days based on the date filter that was selected.
Date. Displays the Day of the Week and the full date.
OCC (Room). Total number of rooms occupied at the property for the day.
OTB Fore. The number of constrained "on the books" forecasted room reservations for that date.
OCC (%). Percentage of the property that is occupied.
OTB Fore. The constrained "on the books" forecasted occupancy percentage for the date.
ADR. The Average Daily Rate (ADR) for that date.
OTB Fore. The "on the books" forecasted ADR for that date.
RevPAR. The Revenue Per Available Room (RevPAR) for the date.
OTB Fore. The "on the books" forecasted revenue per available room.
Overbooking (House)
- Rooms. The current house overbooking calculated by ORMS.
- Override. The override overbooking amount can be set here.
- Approved. This check box indicates if the overbooking or override overbooking is approved or not. The check is automatically checked after users enter the amount in Override and apply the changes. If a property has either the a) check box not selected for Enable Application of Overbooking in the Configuration>Alerts and Rules Dashboard or b) if the Overbooking application setting is disabled in Application Function>Rooms Management>Overbooking, this Approved check box will never be checked.
- Expiry Date. The approved override overbooking expires for this date. You may manually enter and override the expiration date. The expiry date is populated only for the records where the Override amount is populated and the original Expiry Date was empty.
Hurdle
- YC. The yield category associated with the date.
- LOS. Hurdle Length of Stay.
- ORMS/PMS. This column lists the hurdle amount currently active in ORMS and PMS.
- Override. This is the field for the overwritten hurdle amount. If you want to override the current amount, enter the new hurdle amount in the field.
- Expiry Date/Approved. This is the date when the approved override hurdle rate expires for this date, Yield Category, and LOS. You may manually enter and override the expiration date.
The Approved check box indicates if the hurdle amount or override hurdle amount is approved (checked) or not.

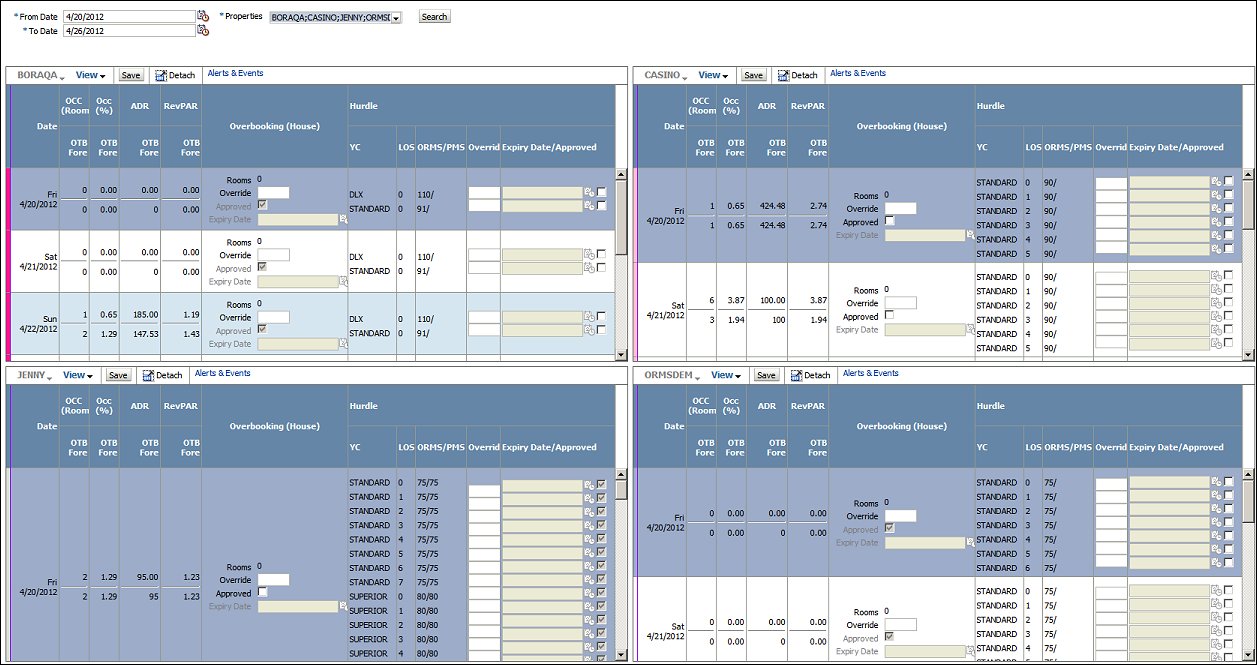
![]()