
Groups Tab
The Groups Tab displays the groups that have made future reservations at the property for 'block reservations.' You can view block data on various graphs and select filters for report results. Additionally, you can link other blocks to be used as the forecast model for the current block, instead of the ones automatically selected by ORMS. You can also create custom patterns for forecasting the block, if you know the group will have various arrivals and departures for certain time periods and days of the week during the block reservation.
Note: Only Blocks that are Open for Pickup will display by default on this tab. To include blocks that currently have a status other than Open for Pickup, the user will need to select the Incl. Inactive check box. (The status codes for blocks are defined as Open for Pickup in OPERA Setup > Reservations > Business Blocks > Status Codes; while the status for a specific block reservation is assigned in the OPERA business block header: Reservations > Blocks > Status).
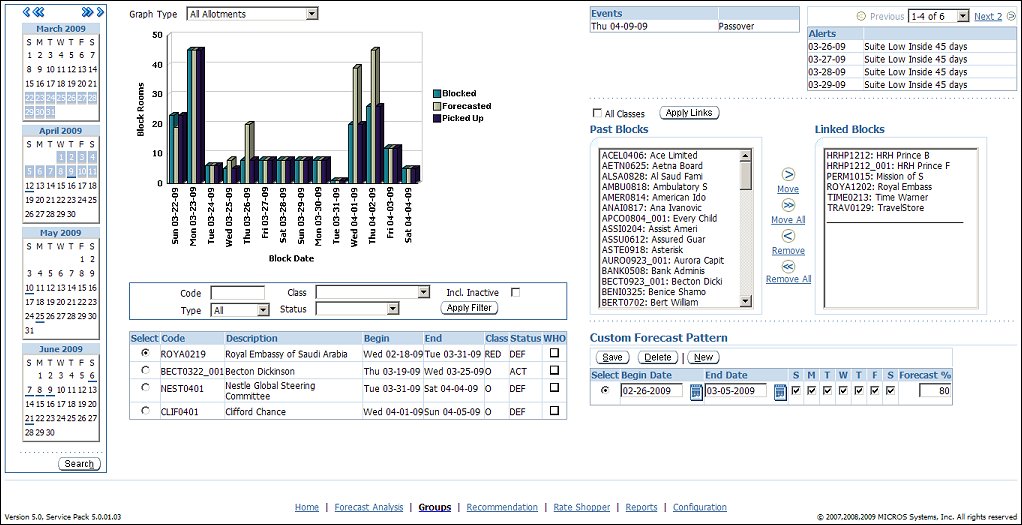
The Calendar section of the screen displays a four month window for future dates and displays the dates in which an event is occurring by underlining the date.
The Graphs section gives a visual aspect of the block rooms for different types of data for the next seven days or selected date range. The different type of data that can be graphed includes:
Code. Enter the allotment code to filter the results.
Class. Select the drop down menu to select an allotment class to filter the results by.
Incl. Inactive. Select to include inactive blocks, as well as blocks that are not Open for Pickup yet.
Type. Select the drop down arrow to select a block type to filter the search results by. The options are: All (both normal and wholesale), Groups only, or Wholesale only.
Status. Select a reservation status from the drop down arrow to filter the results by (i.e. Definite, Actual, and so on).
When you have made your filter criteria, select the Apply Filter button to display the block reservations.
Select. Select to specify which block reservation to edit.
Code. A system-generated block code consisting of a combination of letters and numbers. The code is a unique sequence of characters identifying the Group Reservation.
Description. Displays a description of the allotment code. By default this description is the name of the Group Reservation.
Elastic. Displays a Y or N if the group reservation is "stretched" to accommodate reservation demand over and above the number of allotted rooms, given that the hotel still has availability.
Class. The booking class for this reservation block.
Status. Displays the Status of the group reservation.
WHO. This is a read-only check box indicating if the reservation block is Wholesale.
Apply Filter. Select to sort the group reservations based on the filter criteria entered.
The Events section displays a list of the events occurring that have been configured for the property and fall on the selected dates. See Configuration Tab Events for details.
The Alerts section displays alerts that have been configured and fall on the selected dates. These alerts can pertain to Hurdles, Forecast, and Overbooking. Click on an alert to display the full description about the alert. See Configuration Tab Alerts and Rules for details.
Note: Group Alerts is still under development and therefore Group Alerts are not available at this time.
This section provides the user with an overview of the linked blocks to the currently selected block (used for forecasting). Different or additional blocks can be linked.
Note: When Custom Forecast Patterns are defined for a block (see Custom Forecast Pattern below), the Linked Blocks functionality is not used for those dates that have been set up with a Custom Forecast Pattern.
All Classes. By default, only blocks of the same Allotment Class are displayed, however, this can be changed by selecting the All Classes check box.
Apply Links. After you have made your changes, select the Apply Links button. The system will now forecast the block based on your new block links.
The custom Forecast Pattern allows the user to define a specific forecast pattern for certain time periods and days of week for a specific block. This comes in handy, for example, when there are convention groups booked. The setup team arrives for the first and second day, the group contact people arrive as of day 2, the main delegates only as of day 3, and then the setup team arrives again on the second to the last day of the group block. From experience, the Revenue Manager might know that usually about 75% of the Setup team shows up for day 1 and 2. However, only around 65% of the delegates and for the cutback, the team speeds up and tends to finish a day early. Therefore, the last day will only be utilized by approximately 5%. This can all be set up and the forecast will take these patterns into consideration, overruling the pattern given by the linked blocks.
You can edit an existing pattern by selecting it and modifying the dates, days of the week, and forecast percentage. Select Save to save your changes. Or, you can add or create a new forecast pattern. If you want to delete a forecast pattern, select the forecast pattern and select the Delete button.
When manual changes are made to the allocated inventory for a block, the custom forecast pattern will automatically update based on the changes.
Select. Select for the forecast pattern you want to edit or delete.
Begin Date. Enter the start date of the forecast pattern (within the date range of the reservation block).
End Date. Enter the last date of the forecast pattern (within the date range of the reservation block).
DOW. Select the days of the week that will be affected by this pattern.
Forecast %. Enter the percentage of occupancy for the dates and days selected for this forecast pattern.
See Also
|
|
|
|
||