
Activities Dashboard - Activities
Note: The OPX_OPCI OPERA Xchange for Open Course Interface add-on license must be active in the property for the Activities tab to be available on the Activities Dashboard.
Once a profile is selected and a reservation is booked, the Activities tab will automatically be selected and work flow will move to the Activities area of the Dashboard. From the Activities area, you can search for and schedule activities for the profile that is selected in the Profiles section of the Dashboard. Using the Activities area search fields, you will search for activities to schedule for the profile by selecting a property, revenue center and resource for the activity. Other search criteria can also be defined to help refine your search.
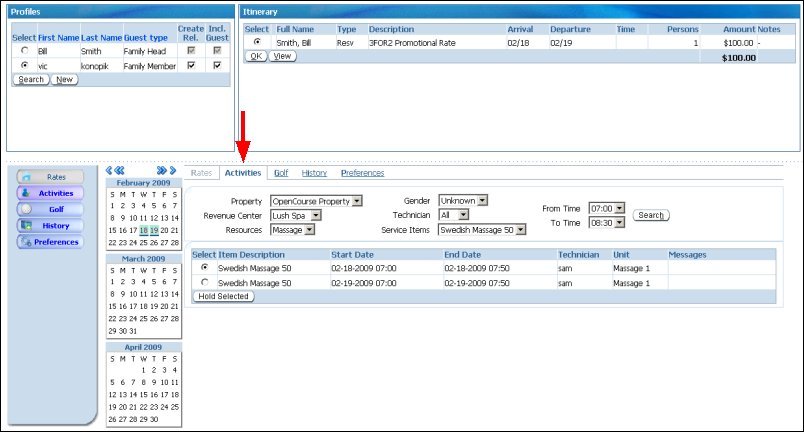
Property. Select the down arrow and choose a property. The property will be the location where the activity will take place.
Revenue Center. Select the down arrow and choose a revenue center for the activity. This is the center at the property where payment will be received for the activity, such as a spa or a kid's camp.
Resources. Select the down arrow and choose a resource for the activity. The resource defines the type of activity, such as a massage or a facial.
Gender. Select the down arrow and choose a gender for the technician, if applicable.
Technician. Select the down arrow and choose a specific technician for the service.
Service Items. Select the down arrow and choose specific billable service items for the activity, such as a 50 minute Swedish massage, hot stone massage, or a seaweed facial, for example.
From Time. Select the down arrow and choose a start time for the activity.
To Time. Select the down arrow and choose an end time for the activity.
Search. Select to begin search and view search results.
Select. Select the option button in this column next to the activity you want to schedule for the profile.
Item Description. A description of the service item that will be billed is displayed in this column.
Start Date. The start time for the activity is displayed in this column.
End Date. The end date for the activity is displayed in this column.
Technician. The name of the technician is displayed in this column.
Unit. Displays the activity unit.
Messages. Any messages attached to the activity will be displayed in this column.
Hold Selected. Select to temporarily hold a selected activity. This will move the activity up to the Itinerary area of the Activities Dashboard and a green bar will display next to the activity.
Note: To confirm the scheduling of the activity, the OK button will need to be selected in the Itinerary area of the Activities Dashboard.
See Also