
Activities Dashboard - Dining
Note: The OPX_GSTC OPERA Gateway for Guest Connection add-on license must be active in the property for the Dining tab to be available and for the property to be able schedule table reservations through the Activities Dashboard.
After a reservation has been booked, the Dining tab or button can be selected on the Activities Dashboard to schedule table reservations for a profile. From the Dining area of the Activities Dashboard, you can search for and schedule table reservations for any profile selected in the Profiles area of the Dashboard. Using the Dining area search fields, you will search for a restaurant, meal period, and number of guests for the table reservation.
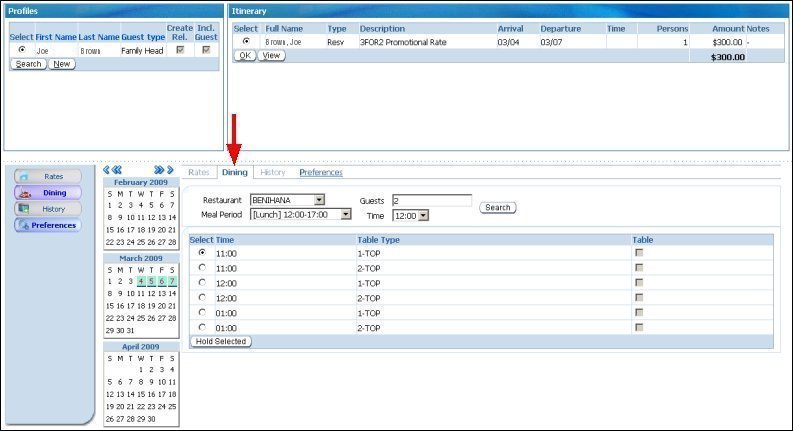
The following search criteria can be defined to help you refine your search:
Restaurant. Select the down arrow and choose a restaurant for the table reservation.
Meal Period. Select the down arrow and choose a meal period, which will be the time period for the duration of the meal.
Guests. Enter the numbers of guests for the table.
Time. Select the down arrow and choose a time for the table reservation.
Select. Select the option button in this column next to the table reservation you want to schedule for the profile.
Time. The time for the table reservation is displayed in this column.
Table Type. The table type is displayed in this column.
Table. Select check box to reserve the table type.
Hold Selected. Select to temporarily hold the table reservation. This will move the table reservation up to the Itinerary area of the Activities Dashboard and a green bar will display next to the reservation.
Note: To confirm the scheduling of the table reservation, the OK button will need to be selected in the Itinerary area of the Activities Dashboard.
See Also