
Multi Property and CRO Setup
The Configuration screen is used to manage and organize information that will be displayed online about CROs, single, and multiple properties. Depending on the OPERA module and its configuration, you can access the Configuration screen through the following menu options:
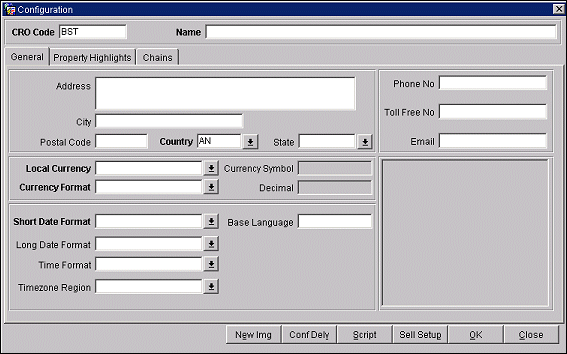
CRO/Property Code. The default CRO or Property Code for the current CRO or Property.
Name. Full descriptive name for the CRO or property.
This tab allows you to define the central reservation office locations. Their demographics and specifics such as time and date formats can be entered. See Configuration - General Tab for more information.
The property highlights tab allows you to define what features specific to the property will be displayed. See the Configuration - Property Highlights Tab.
On this tab, users can add, create new, or edit chains. This tab allows you to attach a chain to a property and see a list of properties associated with a chain. For more information, see the Configuration - Chains Tab, below.
New/Edit Img. Select this button to set up the display for the image file that will display on the Reservations>Property screen. When this button is selected, the Property Image Maintenance screen appears where you enter the image information.
Conf Delv. Select the Confirmation Delivery button to open the Delivery Method Maintenance screen. This is where you configure the method for sending confirmation letters by email or fax. For more information, see Confirmation Delivery.
Script. Select this button to open the Closing Script Maintenance screen where you can create your own closing script for the chain. Only one script is allowed for each chain. For more information, see Closing Script.
Sell Setup. Select this button to configure the "Define Search" labels and "Property Tab” sequence that will display on the Sell Screen/Define Search and Sell Screen/Property Tab. (These screens are accessed in ORS through Reservations>Sales Screen and through PMS Reservations>Cross Selling>New>Properties.) See Tab Configuration for Property Display Screen.
This screen allows you to define and manage central reservation office locations. Each property location may have multiple chains, which have multiple properties attached. Multiple chains can be configured. A chain can belong to multiple property locations, and a property location can have multiple chains.
Address. Enter the full street address for the Multi-Property or CRO.
City. Select the city location for the Multi-Property from the city list of values. When entering a city through Property>Property Setup, and selecting the list of values next to the City field, the cities displayed are those created as marketing cities.
Postal Code. Enter the zip or postal code number.
Country. Select the country location for the Multi-Property or CRO from the county list of values.
State. Select the state location for the Multi-Property or CRO from the state list of values.
Local Currency. Select the currency for the Multi-Property from the currency list of values. This will be used as the default for all currency calculations unless specified elsewhere.
Currency Format. The Local Currency and Currency Format fields default to the Multi-Property currency and format, even when a local currency and format have been defined at the Multi-Property level. This is especially true in displaying quote rates within the Rate Availability screen (a property located in Paris, France displays rate amounts at the Multi-Property in French francs (FFR); a property in the U.K. displays rate amounts in British pounds (GBP) within the Rate Availability grids and reservation details).
Currency Symbol. Type ¢, £, ¥, or any character that represents a currency type.
Currency Decimal. Specify the number of decimal places to display in a Number or Currency field.
Short/Long Date Format. Select a format type from the short and long date format lists.
Note: The CRO locations override the property settings to the Multi-Property location date format. If a multiple property license code is activated or the Multi-Property application is running, the date format defaults to the Multi-Property defined date format when displaying all properties.
Time Format. The format for the time stamp used by the property. Select the time format from the list of values.
Timezone Region. Select the down arrow to choose the local time zone where the CRO is located. When the OPERA database server is located in a different time zone from the CRO, selecting the CRO's local time zone here allows you to view certain kinds of data which is stored on the database in local time rather than in database server time. See Database Timezone Regions for details.
Base Language. The language OPERA uses to display the entire screen.
Primary Language. The language used by the Multi-Property location. It can be different from the Base Language.
Phone Number. International Phone Number for the Multi-Property
Toll Free No. 1-800 number for the Multi-Property.
Email. E-mail Address for the Multi-Property.
Use the property highlights tab to advertise special features that the property can provide to its clients. This option allows you to configure features such as pool, jacuzzi, tennis courts, golf course, and spa facility.
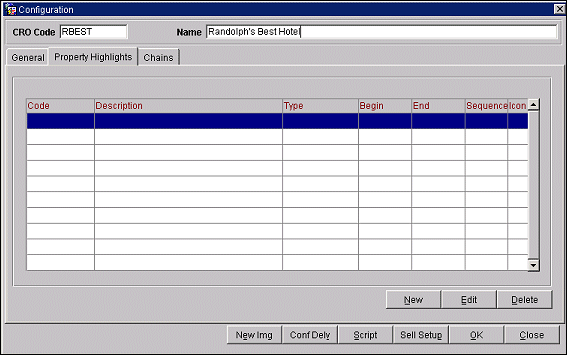
Feature Code. An abbreviated form of a word or phrase used to represent the feature.
Description. Specifies the name and provides details about the feature code you want to add to the list.
Type. The type of feature, such as General or Meeting.
Begin/End Date. First and last date this feature is available at this property.
Sequence. The order of succession for items to appear in a list by assigning them a numeric order.
Icon. The easily identifiable visual image (icon) associated with the feature (selected from the Feature screen.)
New. Select New to add a new feature not previously configured. The Feature screen appears.
Edit. Select Edit to make changes to an existing feature. The Feature screen appears.
Delete. Highlight the property feature on the list and select the Delete button to delete the feature from the property.
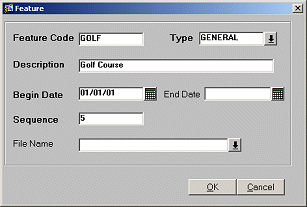
Feature Code. Enter the code for the feature.
Type. Select the type of feature from the drop down list. Select General (for common or generic purposes) or Meeting (for convention or sales and catering related purposes) from the list of values.
Description. Enter a description of the feature.
Begin Date. Enter the date the feature is available.
End Date. (optional) Enter an end date if applicable.
Sequence. Enter a numeric value to specify where this feature appears in the list.
File Name. Select the icon file name that represents the feature.
A chain can belong to one Property, and a Property location can have multiple chains. The Property can attach pre-defined Chains to the Property Location. On this tab, a list of pre-defined Chains Names that are linked to the Property will be displayed along with their Chain Code.
The reservation agent selects the Chain tab from the Property and those chains automatically attach to that Property. Any newly created chain from the Property tab automatically attaches to the Property.
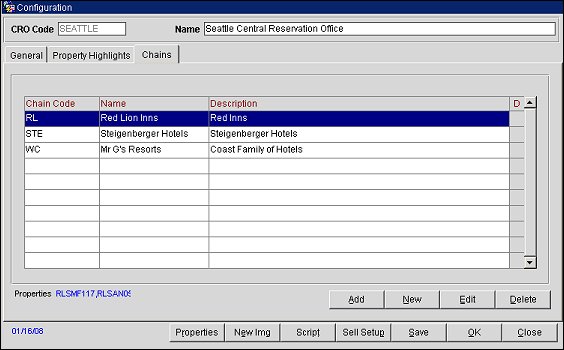
Note: There are conditions where duplicate profile names are allowed across chains. During the match and merge process, if certain settings are enabled, the system will accept duplicate profile name codes across chains. The Chain Ownership and Chain Ownership Profiles Types application settings must be defined, as below:
Global>Profile>Function>CHAIN OWNERSHIP is activated and set to Y. When this function is activated, you must define the profile type that you will allow to have duplicate name codes (see below). If this application function is set to N, duplicate name codes are not allowed. After activating this function you will need to run a utility to synchronize chain codes with the profiles in OPERA. Access Utilities>Profile>Synchronize Chains.
Global>Profile>Setting>CHAIN OWNERSHIP PROFILE TYPES must be defined for the type of profile you want to allow duplicate name codes, such as Company, Individual, Group, Primary Member, Source, or Travel Agent. If the setting is null, this indicates ALL profile types with duplicate name codes will be allowed.
Chain Code. The alphanumeric identifier for the Chain.
Name. The name of the Chain.
Description. The full description of the Chain.
D. When selected, an X appears in the column indicating the chain is the default chain. When profiles are created, they will be associated with the default chain. If a chain is not selected as 'default,' the next chain in alphabetical order on the grid will be associated with the profiles.
Add. Select Add to add a chain to the CRO. The Chain Configuration screen appears where you select the chain you want associated. The chain appears on the Configuration - Chains Tab, associated to the CRO.
New. Select the New button to create a new chain. The Chain Configuration screen appears. The newly created chain automatically becomes part of the CRO-chain location. The new chain will also become part of the list of values to be made available for other Property locations.
Edit. Select Edit to modify the configuration of an existing chain. The Chain Configuration screen appears.
Delete. Select Delete to delete a chain from the CRO.
See Also