
Operator (Ctrl+F7)
Select Miscellaneous>Show Quick Keys>Operator (Ctrl+F7) or press Ctrl+F7 from any area in the OPERA application to display the Operator screen. By default, this screen shows all reservations (in-house, due in, due out, checked out, no shows, and canceled) having a stay date (or proposed stay date) anytime in the period 3 days before through 7 days after the current business date (shown in the Date field). In addition, reservations must have an arrival date within the last 6 months. The earliest covered arrival date is shown in the Arrivals From field, which may be edited.
Using this function, you can quickly search for guest information, leave messages for guests and groups, and set up traces, wake up calls and locators.
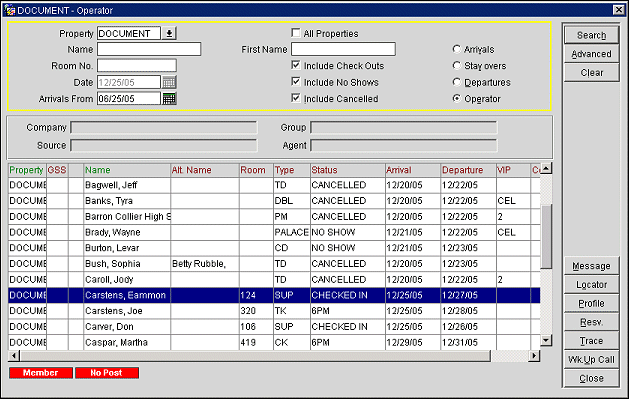
In the guest search area at the top of the screen, enter the information in the fields that are relevant to your search, and select the Search button to display the results of your refined search. Select the Clear button to return all of the search criteria back to its default state.
Property. Available when the OPP MHOT Multi-property add-on license is active. The log in property is shown by default. Select the down arrow to choose another property. Select the All Properties check box to search all properties in the property cluster.
All Properties. Available when the OPP MHOT Multi-property add-on license is active. Select this check box to search all properties in the property cluster. The Property field is not available when this check box is selected.
Note: You may be prompted to refine your search by selecting other options when searching across properties.
Name. Enter the first letters or the full last name of the guest. For example, to find the guests whose last names begin with the letter “C”, type the letter C in the Name field and select Search. The screen refreshes displaying the guests whose last names begin with the letter “C”.
First Name. Enter the first letters or the full first name of the guest. Use the First Name field to narrow the search for guests with common last names such as "Smith."
Room No. Display the guest name and information whose room number matches the room number typed in the Room Number field. To search on more than one room number at a time, separate entries with a comma.
Date. Available when the Operator or Stayovers option buttons are selected. Current business date. View only.
Arrivals From. Available when the Operator or Arrivals option buttons are selected. Earliest arrival date for the reservation search. Defaults to today's date when Arrivals is selected; defaults to a date 6 months earlier than the current date when Operator is selected. To change the date, manually type in the date in the field or select a date from the calendar tool.
Arrivals To. Available when the Arrivals option button is selected. Latest arrival date for the reservation search. Defaults to today's date. To change the date, manually type in the date in the field or select a date from the calendar tool.
Departures From. Available when the Departures option buttons is selected. Earliest departure date for the reservation search. Defaults to today's date. To change the date, manually type in the date in the field or select a date from the calendar tool.
Departures To. Available when the Departures option button is selected. Latest departure date for the reservation search. Defaults to today's date. To change the date, manually type in the date in the field or select a date from the calendar tool.
Include Check Outs. Available when the Operator option button is selected. This check box is selected by default.
Include No Shows. Available when the Operator option button is selected. This check box is selected by default.
Include Cancelled. Available when the Operator option button is selected. This check box is selected by default.
Arrivals. Reservations expected to check in during the period specified by the Arrivals From through Arrivals To dates.
Stay overs. Reservations that are currently checked in and will be staying overnight tonight.
Departures. Reservations expected to check out during the period specified by the Departures From through Departures To dates.
Operator. The default. The Operator option button allows the operator to easily find a guest when the exact date of arrival or departure is not known. Selecting Operator auto-populates the Include No Shows, Include Check Outs and Include Cancelled check boxes to display all reservations (in-house, due in, due out, checked out, no shows, and canceled) having a stay date (or proposed stay date) anytime in the period 3 days before through 7 days after the current business date (shown in the Date field). The earliest covered arrival date is shown in the Arrivals From field, which may be edited.
Room Type. Select the down arrow to choose the room type associated with the reservations to search.
Room Class. Available when the General>Room Class application function is set to Y. Select the down arrow to choose the room classes associated with the reservations to search.
Company. Type the name of the company associated with the reservations to search.
Group. Type the name of the group associated with the reservations to search.
Source. Type the name of the source associated with the reservations to search.
Agent. Type the name of the travel agent associated with the reservations to search.
Party. When the Reservation>Party application function is set to Y, type the name of the party associated with the reservations to search.
Double-click on a record to open the associated reservation. When you highlight a record, indicator lamps provide access to locators, messages, and other information related to the reservation. (See Indicator Lamps for details.)
Property. Available when the OPP_MHOT multi-property PMS add-on license is active. Property associated with the reservation.
GSS. Guest Service status (e.g., DND = Do Not Disturb). Available when the Rooms Management>Guest Service Status application function is set to Y.
Color. Depending on the setting for the Reservations>Reservation Color Codes application setting, displays the user defined color associated with the Reservation, Market Code, or VIP Level as a quick reference to the user. (See Reservation Color Codes, Market Codes, or VIP Levels for details).
Name. Guest's name, in last name, first name format.
Alt. Name. If the General>Extended Byte application parameter is set to Y, multiple-byte character sets may be used to enter names in languages that require extended-byte (for example, Chinese). If the profile includes a double-byte name, it appears in this field.
Room. The room number assigned to the guest.
Extension. When the General>Extensions application function is set to Y, the extension number assigned to the reservation is displayed. Multiple extensions may be available in the specific room assigned to the guest and, if so, more than one extension may be assigned to the reservation. Select the Extensions lamp to open the Extension Numbers screen where all extensions assigned to the reservation are listed. See Extension Numbers for details.
Type. The code of the room type on the reservation.
Status. Reservation status code.
Arrival. The date that the guest is due to arrive or has arrived at the property.
Departure. The date that the guest is due to depart or has departed the property.
VIP. The VIP status assigned to the guest as noted on the reservation.
Conf. No. The confirmation number assigned to the reservation.
Selecting a specific record in the search results displays the Company, Source, Group, Agent, or Party names associated with the reservation in the fields above the search results grid.
Company. The name of the company that the guest is associated with, if applicable.
Group. The name of the group that the guest is part of, if applicable.
Source. The name if the source that the guest is associated with, if applicable.
Agent. The name of the travel agent who made the reservation, if applicable.
Party. When the Reservation>Party application function is set to Y, the name of the party that the reservation is associated to.
A red lamp indicator at the bottom of the screen is an indication that there is additional information associated with the guest’s reservation. Click on an lamp indicator sign to display the information. (See Indicator Lamps for complete list and details.)
With the cursor keys, Page Down and Page Up or vertical scroll bar, you can select the guests or page through the list of guests. To view the screen fields that are out of view use the horizontal scroll bar.
Note: For checked-in guests you can display the virtual numbers assigned to the guests (only available with the OPP_VNS Virtual Numbers license code is active) through the Resv.>Reservation>Options>Virtual Numbers option.
Message. Leave a message for the guest. After saving the message, a Message lamp indicator is inserted at the bottom of the screen and visible when the cursor highlights the guest record. The lamp will be removed when the guest receives his message. See Messages Options for details.
Note: OPERA sends a Message lamp command to the Interface for voice mail. When the voice mail system sends a voice mail, the information is populated on the guest reservation as 'Voice Mail' and a Message Lamp On command is sent to the telephone console through IFC ACT. When the guest retrieves the voice mail, OPERA sends the Message Lamp Off command. An Extension lamp indicator will also be displayed to allow the user to view the telephone extension that is assigned to the particular guest. If a user drills down on the Extension lamp indicator, OPERA displays the corresponding extension that is currently associated with the current guest.
Locator. When a guest wants to be located for an important call or delivery and will not necessarily be in his room, the guest can leave with the operator the details of his expected location (bar, pool, office, etc.) and how long he expects to be there. The Locator button is available when a due in or in house guest's reservation is highlighted. Besides in-house guests and due in guests, a locator may be set for guests who have checked out on the current date. To check for locators or to create a new locator for the checked out guest, open the reservation (Reservation button) and select the Locator button on the Reservation Options menu. See Locator for details.
Profile. Display the guest's profile details. See Profile Screen for details.
Resv. Display the guest's reservation details. See Reservations Screen for details.
Trace. Leave a message about a guest for your colleagues. A trace indicates that there is an internal message from one property department to another regarding the guest (such as Guest needs a roll-away bed). See Traces for details.
WkUp Call. Create, edit and view wake-up calls for guests and groups. See Wake-Up Calls for details.
See Also