
Check In
Check in can be performed from any of several places in OPERA. Some of these check-in points include the Arrivals screen, the Rooms Queue screen, the OPERA Dashboard, the Share Confirmation screen, and the Reservation Search screen.
Note: When the Reservations > Auto Check In Share With Reservation application parameter is set to Y, OPERA can speed check-in of existing and new sharing reservations that are due in on today’s date. See Shares for details.
What specifically happens at check in can vary depending on the OPERA system configuration, property conditions, and the particular guest's reservation. For example,
Tip: From the Reservation screen, you can select ALT + R to print the default registration card for the arrival reservation. The Registration Card screen will open.
The first screen you see during check in is the Payment Method screen. It allows you to enter or verify the guest's payment method and related details. It also lets you choose a room number (or change the room number if one is already blocked), and select a phone extension if the Extensions module is active.
A prompt to swipe the credit card will display if the Method of Payment is a credit card type or changed to a credit card type, and there is an active EFT IFC, and card needs authorization, and the workstation is setup with a reader device, and the IFC > Credit Card Prompt application setting is set to ALWAYS. And if the IFC > Credit Card Prompt application setting has a value PROMPT, then a message to swipe the Credit card is prompted only when the amount being charged to the card is more than the existing authorization on the selected card or if an authorization is being requested for the 1st time on a credit card or there is no existing authorization for a credit card.
Note: If a due in reservation already has sufficient authorization, user will not be prompted with a question "Do you wish to authorize the credit card(s) for this pre-check in reservation". However if any changes occur to the reservation that necessitate additional authorization, then the prompt will appear.
Name. Guest's name. This field is read-only.
Room. Room number assigned to the guest. If no room number has been assigned to the guest, select the down arrow to choose a room. You can also select the down arrow to change the assigned room. If a room condition exists for the room that the guest is being checked in to, then a message prompt is displayed that states "Room XXX is <room condition>. Do you wish to continue?" Select Yes to continue with the check-in or select No to choose another room for the guest.
If the room number you select is an individual room element of a component room, you will be prompted "Room <number> is a part of a component room. Do you wish to continue?" Reply Yes to assign the room you selected or No to choose another room. Available when the General > Component Rooms application function is set to Y. (The Component Room prompt may be hidden at your property. See Popup Blockers for details.)
Notes:
When a room has not yet been assigned to the guest, a message appears in the lower part of the screen if there no clean/inspected rooms of the room type specified on the guest's reservation. "There are no inspected rooms currently available for this room type" appears when the Rooms Management > Inspected Status application setting is set to Y. If this function is set to N, the message reads, "There are no clean rooms currently available for this room type." Select the Rooms down arrow to go to the Available Rooms Search screen.
When a user assigns a room through the Payment Method screen, and selects a room type that differs from the original room type of the reservation, this prompt will display “Room Type changed to XXX. Do you want to continue?" When selecting YES, the room type change will be treated as a free upgrade and the user will not be prompted with “Room Type has been changed to XXX. Do you want to change RTC to CLK?” The RTC and Room Rate on the reservation will be saved with the original values.
When the Reservations > Do Not Move Room application function is set to Y, changing the room number for reservations that have not yet checked in may be prohibited by selecting the DNM check box on the Reservation screen. If this is the case for the reservation, the Room field is displayed with a red background and the room number chosen cannot be changed.
The Restrict Negotiated Units Ownership Group Application Parameter, available when the OPV_<version number> OPERA Vacation Ownership System license code is active, restricts users pre-blocking units attached to a contract that is in a "Negotiated" status. OPERA only allows users to check in reservations to a unit that is marked as "Actual". If a contract is not marked as "Actual" and a user either tries to either pre-block or check in to the unit, OPERA prompts, "Unit XXX has a status of Negotiating and therefore cannot be selected", where "XXX" indicates the room/unit number. The Restriction for Non Contracted Units Ownership Group Application Parameter can be overwritten when a user is granted the "OVERRIDE NEGOTIATED RESTRICTION" OVOS_MISC group permission.
The Restriction for Non Contracted Units Ownership Group Application Parameter, available when the OPV_<version number> OPERA Vacation Ownership System license code is active, will only allow a unit that is attached to a contract with an “Actual” status to be assigned (pre-blocked) prior to check in. OPERA will only allow a unit that is attached to a contract with an “Actual” status to check in a reservation checked in. If a unit is not attached to a contract and a user tries to either pre-block or check in a reservation to this Unit, OPERA prompts, "Unit XXX is not attached to a contract and therefore cannot be selected", where "XXX" indicates the room number. The Restriction for Non Contracted Units Ownership Group Application Parameter can be overwritten when a user is granted the "OVERRIDE NON- CONTRACTED RESTRICTION" OVOS_MISC group permission.
Extension. To assign or change the phone extensions for the room shown in the Room field, select the down arrow. The Extension field has a yellow background if multiple extensions are selected. Available when the General > Extensions application function is set to Y. See Extension Numbers for details.
Method of Payment. If no payment method has been recorded for the reservation, select the down arrow on the Method Of Payment field to select a payment code. If a credit card method of payment is selected, enter the Credit Card No. and Expiration Date. When the Profile > Profile Credit Card application function is set to Y and the credit card is not attached to the profile, then a message prompt is displayed asking if the credit card should be attached to the profile or not. If the method of payment has already been entered on the Reservation screen, this information will automatically populate on the Payment Method screen. When the credit card icon displays at the end of the Credit Card No. field, the Credit Card Vault functionality is active. See Credit Card Vault for details.
This screen includes full descriptions of associated Specials, Features, and Preferences from the reservation at the bottom of the screen if the FRONT DESK > FULL DESCRIPTION application parameter is active.
Note: When the Reservations > Blank Out Method of Payment For Arrivals application parameter is set to Y and the credit card method of payment was selected on the guest's reservation, the payment method, credit card number and expiration date will not auto-populate the Payment screen. This feature gives you an opportunity to verify that the guest checking in is the credit card holder.
Note: For security reasons, if a credit card is swiped with the cursor in this field, the information associated with the credit card is displayed as a series of asterisks. This is also true if you manually type a credit card number beginning with a % sign (e.g., %9238...). The asterisks will resolve to the masked credit card number. For users that are granted the RESERVATION > CREDIT CARD INFORMATION VIEW permission, they can double-click on the masked credit card number to display it, but the Exp. Date will already be displayed. When this action is completed, an entry is logged into the User Log recording the user ID, date & time, action performed, etc. See User Log Activity for details.
If the Reservations > Payment Types Per Window application function is set to Y, multiple payment methods may be set up for the reservation. Select the ellipsis button on the Method of Payment field to set up individual payment methods for each of the guest's Billing screen windows. (See Multi Payment Methods Per Reservation for details.) The Method of Payment field will display a yellow background if multiple payment methods apply to the reservation.
Note: If the Dynamic Currency Conversion add-on license (OPP_DCC) is active at your property, you may be prompted to indicate whether the guest wants to use DCC for credit card authorization, provided the guest's credit card is based on a currency other than your hotel's local currency. See Dynamic Currency Conversion for details. When MICROS Payment Gateway (MPG) is the active credit card interface, the application settings CASHIERING > PRINT AUTHORIZATION RECEIPT and CASHIERING > PRINT DCC RECEIPT will be available. When either of these are set to Y, the setting can be set to DO NOT PRINT, ASK TO PRINT, or ALWAYS PRINT.
Select OK to check in the guest. The message “<Guest Name>checked in successfully” is displayed. But this message can be hidden and not displayed at all from the Configuration > Screen Design > PopUp Blockers configuration. Configuring this message to be hidden automatically defaults the value to OK and continues on. (See Popup Blockers for details.)
When the Profile > Privacy application function is set to Y, the Front Desk > Prompt Privacy at Check In application setting can be set to Always, Never, or Once. When set to Always, the Profile Privacy screen will always display at check in. When set to Never, then the Profile Privacy screen will never display at check in. And when set to Once, then the Profile Privacy screen will only display on the very first check in. (See Profile Privacy for details.)
Based on the property's interface setup, the key cards for the room may be printed and the telephone is unlocked.
Note: When the OPV_<version number> OPERA Vacation Ownership System license code is active and a room number is manually typed in that is not the first unit in rotation, then the Rotation Room Override prompt will prompt for the reason that room was selected (See Rotation Room Override for details).
If there are share reservations that have not yet checked in, OPERA will display the message “Do you want to check <Guest Name> into <Room No.>? Yes/No.” Select Yes to check in the sharer as well.
Note: If you check in a sharer and the other sharer has checked in already, OPERA automatically suggests the same room number. If you select a room number occupied by a guest who is not a sharer of the selected reservation, OPERA will not let you proceed and will ask you to select the Combine Share option for this operation. If a room number has been assigned to a reservation record, you can also check in the guest directly by selecting the option Check In, without calling the reservation detail. If the room status is dirty (DI) at check in, OPERA issues a warning “Room is dirty. Do you want to place this reservation on Queue? Yes/No.” Answering No continues with the check in, but selecting Yes gives the user the Queue Placement message. If the Rooms Management > Use Inspected Status (Activate the Room Status called Inspected) function is set to Yes, OPERA will display a warning message if the room status of the selected rooms has not been inspected (IS).
When checking in a guest that has a membership added to the reservation that has been configured to Validate on Check In, a display prompt appears asking the user if the membership type should be attached to the reservation (see Membership Type Configuration for details). Select Yes to attach the membership to the reservation and No to not attach it. But, when the Membership > Courtesy Card Handling application parameter is active and a membership type is configured with Check Out Sent to Interface (see Membership Type Configuration for details), then a check on the membership expiration date will be completed during the check in. If the membership card is already expired, a prompt informs the user that the membership details for the reservation need to be checked.
When the Reservations > Mandatory AR Account for Direct Bill Payment Type application setting has been set to Check In or Reservation/Check In, a reservation can't be checked in if a valid AR account does not exist for the payee of any of the billing windows when the payment method has been set to Direct Bill. A message prompt is displayed stating the "No AR account exists for this profile, would you like to create one?" The user can then create an AR account and continue with the check in.
If the guest is using a credit card payment method, and the credit card type is one for which authorization at check in is required (the Authorization at Check In option has been selected on the Credit Cards Functionality Setup screen [Configuration > Setup > Property Interfaces > Credit Card Interface > Functionality Setup]), OPERA will request authorization over the credit card interface at check in. (See Credit Card Swipes After Check In, below, for additional information. )
If an authorization fails because there was no property level percentage defined for the authorization rule schedule or no reservation level percentage/amount defined, the following message appears: Amount/Percentage has not been defined. Please check the configuration.
Note: The property-level authorization amount/percentage is set on the Authorization Rules screen. At the reservation level, the authorization amount/percentage is set using the Authorization Rule screen which displays when you select the Authorization Rules button from the Credit Cards Menu (select the Credit Cards button from the Reservation Options menu). If the Reservation > Payment Types Per Window application function is set to Y, you may set the reservation level amount/percentage from the Payment Methods screen.
If the credit card authorization fails due to interface time out while being processed, a FAILED message displays. The manual button is enabled in that case. Simply select the Manual button to manually authorize the credit card. The amount to be manually approved is automatically populated and the user will need to contact the credit card company to obtain the authorization approval code to complete. This manual approval process is same as performing credit card manual authorization via Reservation / Cashiering Options > Credit Cards > Authorization > Manual.
If the Force Auth. at Check In / Interactive Auth. Window option and the Authorization at Check In option are both selected on the Credit Cards Functionality Setup screen, credit card authorization must be obtained at check in or the check in process cannot proceed. The EFT interface authorization window will appear on screen and remain until the authorization process finalizes.
The following information applies when additional credit cards are swiped after check-in:
Note: For reservations having a credit card payment method, the Virtual Number Setup screen appears following successful credit card authorization if Authorization at Check In is set on the Credit Cards Functionality Setup screen and any of the designated credit card payment methods is attached to the reservation.
The Virtual Numbers functionality only applies if the property uses virtual number pools with the Virtual Numbers (OPP_VNS) license code set to Y. In this case, OPERA may assign virtual numbers automatically during the check in process or prompt to assign a number. The use of this option depends on how the property has set up the virtual number pools and is usually determined by the functionality of your telephone system. Number pools can be room-based or guest-based and can have various assignment rules. Upon the arrival of a guest, OPERA goes through the normal check in procedure and displays the virtual number assignment screen as the very last screen of the check in process. The screen might look as follows:
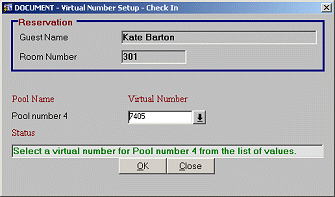
A phone pool with an Auto Assign rule automatically assigns a number from this pool to every check in and displays the number. In addition, the cursor will position on the number field of the fax pool, as it is set to Prompt to Assign. You can select a number from the list of values available. Alternatively, you can leave the field blank by pressing Esc either from the field prompt or the list of values. If a pool is set to Do Not Assign, OPERA will display the message “No VN Assigned” in the place of the virtual number field. If the Assignment Required rule has been activated for a pool, OPERA will not let you complete the check in of the guest without assigning a number.
If a guest has permanent virtual number assignments, the check in will be handled the same way as above. For the Auto Assign pool, the system will automatically select and display the permanent virtual number attached to the profile. With the Prompt to Assign pool, the system will display the list of values and position the cursor on the permanent virtual number.
Note: If you use a profile with permanent virtual number assignments for different reservations staying at the same time, OPERA will use the permanent virtual numbers for the first reservation that checks in. If a guest with a permanent virtual number is checked into a room that is not set up for the numbers from this pool, then OPERA will take the room configuration as the controlling factor and not assign the number.
If sharers are checked in and the second sharer to check in has a permanent number assignment for a room-based pool, OPERA will ignore the assignment and the virtual number issued for the first sharer will be used.
During the check in of sharers, OPERA will assign the identical virtual number to all the reservations staying in the same room for room-based virtual pools. This is irrespective of whether or not the pool was set to Prompt to Assign. If the first sharer is checked in and not assigned a room-based virtual number and at a later stage the second sharer is checked in and provided with a virtual number, this number will apply to all sharers.
For guest-based pools, the system will assign a new virtual number for each sharer reservation, unless the pool has been set to Do Not Assign.
Note: It is not possible to assign the same virtual number to two or more sharers if the pool is guest- based. Also, OPERA cannot allocate virtual numbers to guests checked into pseudo rooms irrespective of whether or not they have a permanent virtual number assigned to their profile or if the options Auto Assign or Assignment Required have been activated. The same applies if a regular room has not been activated for a virtual number pool.
The Reservations > Cashier Flow at Checkin/During Stay application setting controls system behavior with regard to cashier login and payment prompts while a guest is being checked in. Setting options and resulting check-in behavior include the following:
Note: If the Cashier Flow at Checkin/During Stay application setting is set to Billing, Payment, Posting, or Advance Bill, the following prompt is displayed following check in: "<Guest_last_name, Guest_first_name> checked in successfully. Do you want to go to Cashiering?" Answering Yes will continue to the Cashiering functionality as normal, but answering No displays the “<Guest_last_name, Guest_first_name> checked in successfully” message. But this message can be hidden and not displayed from the Configuration > Screen Design > PopUp Blockers configuration. Configuring this message to be hidden automatically defaults the value to OK and continues on. (See Popup Blockers for details.)
Never. No prompt for payment is made at check in.
Billing. The message "Do you want to go to Cashiering?" appears. If you select Yes, you are prompted for your cashiering login information, and taken to the Billing screen. Close the Billing screen to return to your starting point.
Payment. The message "Do you want to go to Cashiering?" appears. If you select Yes, you are prompted for your cashiering login information, and taken to the Billing screen with the Payment screen displayed on top. You may post a payment or close the Payment screen. Close the Billing screen to return to your starting point.
Posting. The message "Do you want to go to Cashiering?" appears. If you select Yes, you are prompted for your cashiering login information, and taken to the Billing screen with the Transaction Posting screen displayed on top. You may post charges or close the Transaction Posting screen. Close the Billing screen to return to your starting point.
Advance Bill. The message "Do you want to go to Cashiering?" appears. If you select Yes, you are prompted for your cashiering login information, and taken to the Billing screen with the advance bill options displayed on top (Tonight or Entire Stay; Entire Stay is the default). After making a selection or closing the screen, a prompt asks "Do you wish to make any additional charges?" If you select Yes, the Transaction Posting screen appears. You may post charges or close the Transaction Posting screen. Next, the Payment screen appears. The total on the Payment screen and the Billing screen shows the total amount owed, including lodging, fixed charges, and any additional charges you posted. You may post a payment or close the Payment screen. Close the Billing screen to return to your starting point.
Note: If the Floating Cashier ID application parameter is set to Y and you have a cashier ID assigned, that cashier ID will appear by default when the Cashier Login screen is opened (and cannot be changed). If you do not have a cashier ID associated with your user ID, a cashier ID list of values allows you to select a cashier ID from the Cashier Login screen. See Cashier Setup for details on the floating cashier ID.
Note: If the Cashiering > Bypass Cashier Login application parameter is set to Y, and you have already accessed any of the Cashiering functions by using the Cashier Login screen at some point during your current session, you are not prompted to log into Cashiering during the check in process.
Force Advance Bill and Payment. This option may be used to require a pre-payment of nights' lodging, packages, and fixed charges prior to allowing check in. See Force Advance Bill and Payment at Check In for details.
Force Advance Bill. This option may be used to force generation of an Advance Bill prior to allowing check in. See Force Advance Bill and Payment at Check In for details.
The Vouchers feature is available when the Reservations > Vouchers application function is set to Y. This feature allows the property to set up rules that will determine when vouchers are available to the guest and the value of those vouchers. Typically, vouchers would be "redeemable" for food and beverage or other products and services at the hotel. Whether or not vouchers are available to the guest can depend on the guest's membership type, membership level, stay dates, and so on. (See Voucher Setup for details.)
Vouchers can be issued to the guest at check-in or at other points during the stay by selecting the Miscellaneous > Vouchers menu bar option or by selecting the Vouchers button on the Reservation Options Menu.
Note: To print vouchers, the VOUCHERS print task must be configured for your workstation. See Print Tasks for details. In addition, the voucher form (sample_voucher in report group Vouchers) needs to be available in the guest's language (as configured on the guest's profile; the profile language feature is available when the General > Profile Language application function is set to Y). See Customizable Reports for details.
At the time of check in, OPERA determines whether the reservation is eligible for vouchers. Eligibility is determined by the dates of the stay, the membership type associated with the reservation, and possibly the membership level. Assuming the guest is eligible for vouchers, the following activity takes place:
If vouchers have not already been printed for the guest - A prompt appears asking whether vouchers should be printed. Reply Yes to print the vouchers. Reply No if you do not want to print the vouchers at this time. (You may print the vouchers at a later time by selecting Vouchers from the Miscellaneous menu bar options. See and Print Vouchers for details.)
If vouchers have already been printed for the guest - A message prompts you to check that vouchers have been printed for the number of nights the guest is staying. Select OK to continue with check in.
Following check in, use the Reservation Options Menu Vouchers button to review vouchers printed for the guest on the Voucher Details screen. Use this screen to verify that the correct number of vouchers have been printed. You can reprint vouchers from the Voucher Details screen.
When the Rates > Apartment Style Billing application function, the Cashiering > Auto Folio Settlement application function, and the Cashiering > Apartment Style Billing Auto Settlement application parameter are set to Y, checking in an authorized direct bill reservation automatically posts the amount for the ASB Rate Code billing cycle to the ASB Billing Window and settles the billing window folio to Direct Bill.
When the Front Desk > Prompt for Packages at Check-in application parameter is set to Y, the following prompt appears during the check-in process: "Do you wish to add packages to this reservation?" Replying Yes takes you to the Packages screen where packages may be selected and added to the reservation. When the Packages screen is closed, the check-in process continues. Replying No will continue with the check in.
Note: When the Assign Unique Confirmation Number for Connecting Room Reservations application parameter is not active, existing functionality is that sharers that are attached to the connecting room reservation and that are arriving today are automatically checked in (regardless of the Auto Checkin Share With Reservation parameter setting). Thus, the package prompt will not be shown for these sharers.
Show Me
![]() Add a Package to a Reservation at Check In
Add a Package to a Reservation at Check In
See Also