
Dashboard (F4) - OVOS
The OVOS Dashboard screen provides a single-screen view of essential reservation- related information. All owner and non-owner interactions can be managed from one easy-to- find quick-key screen to ensure relevant and timely information is available to your staff. The OVOS Dashboard is also accessible via the Ownership > Dashboard menu option.
The OVOS Dashboard allows you to do the following:
When the OPV_<version number> OPERA Vacation Ownership System license code is active, the OVOS dashboard can be accessed by selecting Ownership > Dashboard, or by pressing the F4 button.
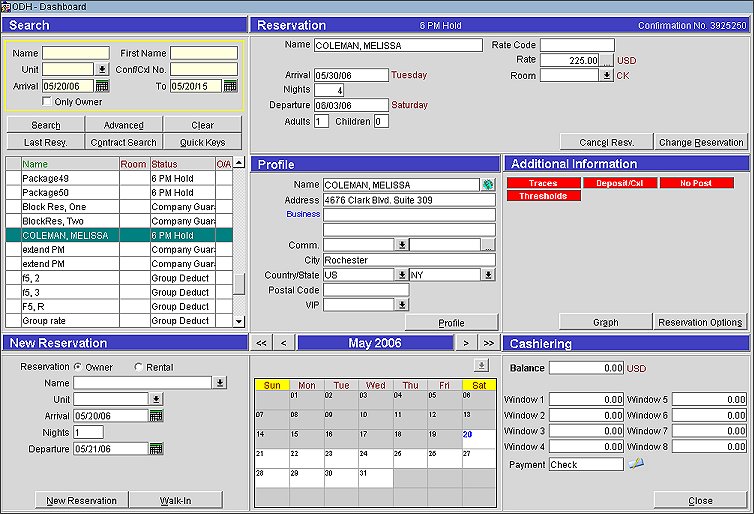
Note: The Dashboard can be defined as a start up screen, so that it opens immediately upon logging in to OVOS. To set the OVOS Dashboard as the default start-up screen, select Setup > User Configuration > Users > Edit button to access the Edit Users screen, and then select OVOS Dashboard in the Login field.
The OVOS Dashboard is broken up into several key sections:
The Search section allows you to search for current owner or rental reservations that have been booked at the property.
Name. Guest's or accompanying guest's last name. If you are unsure of the correct spelling, enter only the first few letters.
Note: When searching on a guest's last name as the only search criteria entered, the search result will return any reservations that have a departure date in the past three days of the current business date will also be returned in addition to any future matching reservations. To find older reservations, enter more search criteria.
Note: "Reservation not found" is returned if no reservation exists for the criteria you enter.
First Name. Guest's first name. This field can be helpful if the guest has a common last name like Smith.
Unit. Search for reservations based on the unit number assigned to the reservation. You can directly enter a comma-separated list of multiple unit numbers.
Note: When searching on unit numbers only, all future reservations for that unit will be returned in addition to any reservations that have a departure date in the past three days of the current business date. To find older reservations, enter more search criteria.
Conf/Cxl No. Confirmation or cancellation number for the reservation. Specific confirmation or cancellation numbers can be searched on at a time by entering a comma between each number. (For a really fast search all you need is the reservation confirmation or cancellation number.)
Arrival/To. Select the calendar icon to display the calendar screen. Choose the dates to search. This option searches for reservations for guests who are, were, or will be in-house on the selected date.
Only Owner. Select the check box to narrow your results to only owner and authorized user reservations.
Last Resv. Select this button to display the Reservation details screen for the last accessed reservation.
Advanced. Select this button to expand the Search section and enter additional search parameters.
Contract Search. Select this button to access the Contract Search screen and search for a contract.
Quick Keys. Select this button to go to the Quick Keys menu. Quick Keys help you quickly accomplish tasks you perform frequently, no matter where you are working in OPERA, without leaving the screen you are currently working from. (See Quick Keys for details.)
Color Code. The Reservations > Reservation Color Definition application setting can be set to Reservation, VIP Level, Market Code or None. Depending on the setting, a color may appear in this column to indicate a reservation, market code, or VIP status or condition agreed on by the property. For example, colors can be used as a quick reference to see if a guest is disabled or if the reservation belongs to a dignitary. The color and its definition appear in the Reservation section of the Dashboard when the guest's record is highlighted in the search results grid.
Name. Guests name.
Room. Room number/unit assigned to the reservation.
Status. Status of the reservation.
O/A. Displays in the event that the individual associated to the reservation is an Owner (O) or an Authorized User (A).
Select the Advanced button to expand the Search section.
Company. The name of the company associated with the reservation.
Agent. The name of the travel agent associated with the reservation.
Group. The name of the group associated with the reservation.
Block. The block code associated with the reservation.
Departure. Define the date range of the reservations departure date.
Membership. Select the down arrow to choose a membership type.
Member Number. Enter the membership number. If no membership type has been selected in the Membership field, the membership type in the Profiles > Default Membership Type application setting is assumed. If the guest has a membership card, position your cursor in the Membership Number field and swipe the card. OPERA will populate the Membership Number field with that membership number.
CRS No. The GDS transaction number or other central reservation systems number associated with the reservation.
Show Waitlist. Available when the Reservations > Waitlist application function is set to Y, select this checkbox to display wait listed reservations.
Search Type. Select the option button that corresponds to the reservation status of the reservations you wish to display. These options can be used to filter other search criteria. Search Type options are not available if you have selected the Show Waitlist check box.
The New Reservation section allows you to create a new owner or rental reservation.
To create a new reservation for an owner, select the Owner option button, enter all or part of the owner's name in the Name field, and select the New Reservation button to access the Reservation screen and complete the reservation. To create a new rental/no-owner reservation, select the Rental option button and the select the New Reservation button to access the Reservation screen and complete the reservation.
Select the Walk In button to check in guests who arrive without previously having made a reservation. The reservation flow that ensues depends on the Reservations > Reservation Flow application setting for the property. You are prompted to select a room and to check in the guest as part of the reservation making process. (See Walk In for details.)
These additional fields are also available when the Owner option button is selected:
Name. Name of the guest attached to the reservation. Select the down arrow to display a list of Owners and Authorized Users for the contracted units at the property. When the list is displayed, the Owner/Authorized User name, address, VIP, and Unit number is displayed. If the Owner/Authorized User has multiple units, then the first unit will be listed along with the last unit from lowest unit number to highest unit number. For example, if an Owner has units 1000, 1004, 1005, 1006, and 1010, then the units in the list will display as 1000,...,1010.
Unit. The unit number. This field is automatically populated when an owner is selected in the Owner Name field assuming the owner is linked with a single unit. When entering a Unit before selecting a Name, if there is more than one Owner/Authorized User, you must select the Owner/Authorized User the reservation is for from a list. But if only one Owner exists for the unit, then the Name field will automatically be populated when the Unit number is entered.
Arrival. The arrival date. You can either enter this date here, or you can enter it in the Reservation screen.
Nights. The number of nights for the stay.
Departure. The departure date.
The Reservation section displays information about the reservation highlighted in the results grid of the Search section.
Name. Name of the guest attached to the reservation.
Arrival. Arrival date. The corresponding day of the week displays next to the defined arrival date.
Nights. Number of nights the guest is staying.
Departure. Departure date. The corresponding day of the week displays next to the defined departure date.
Adults. Number of adults on the reservation.
Children. Number of children on the reservation.
Rate Code. Rate code associated with the reservation. When multiple rate codes and/or rate amounts exist for the reservation, the Rate Code/Rate fields are highlighted in yellow.
Rate. The nightly room rate for the reservation. Select the ellipsis button to access Daily Details, Rate Info, and Short Info buttons to check or modify the rates that will apply during the guest's stay.
Note: If the Rates > Multi Currency application parameter is set to Y and rate codes are configured in various currencies, the rate amount displayed is based on the currency of the rate code.
Room. If the guest has not yet checked in, this field would be blank, however once a room/unit number has been assigned to the reservation, the number will display here.
The Room field shows with a red background if the room is designated Do Not Move. (Available when the Reservations > Do Not Move Room application function is set to Y.)
When assigning a room to a Share Reservation with different arrival and departure dates, the room will be assigned to all of the reservations in the share according to their arrival and departure dates.
To the right of the Room field is the room type for the selected room number. Click on this link to display room type details. (See Image Maintenance for details.)
Note: When the OPV_<version number> OPERA Vacation Ownership System license code is active and the Ownership > Reciprocal Ownership application parameter is set to Y, when the Room number is changed a message is displayed to notify the user that the guest is the Owner and will be given an option to create a Reciprocal Owner. Selecting Yes will display Reciprocal Owner in the OWNER_FF_DISP field when it is screen painted on the Reservation screen in the Header area.
When the Ownership > Reciprocal Ownership application parameter is set to Y, then the Owner Only Rooms for the applicable dates of the contract will be available for selection when creating/updating the reservation for the Owner/Auth. User. Upon selecting a different Owner Room, a message is displayed advising the user that the reservation will be converted to a Reciprocal Ownership Reservation.
When the Ownership > Reciprocal Ownership application parameter is set to Y, when an owner is currently checked into their own unit as an owner reservation and a room move is then performed to another rental room that is owned by another owner, a message displays that the reservation will be converted to a Reciprocal Ownership Reservation.
When the Ownership > Reciprocal Ownership application parameter is set to N and the Owners has multiple units at the property, then only those units will be available for selection in the Rooms field when creating/updating the reservation for the Owner/Auth. User. But if the Owner only has 1 unit at the property, trying to update the Room field will display a message that states, "No other Units are available for this Owner." If the room number assigned to an Owner Reservation is removed, that reservation is converted to a Rental reservation and user is prompted to confirm the change.
Room Status. Show the Housekeeping status of the assigned room. The background color of this field will indicate the status at a glance: Dirty is red; Pickup (available if the Rooms Management > Pickup Status application function is set to Y) is yellow; if the Rooms Management > Inspected Status application function is set to Y, Inspected is green and Clean is cyan; if the Rooms Management > Inspected Status application function is set to N, Clean is green.
Note: The Room Status field will be visible only during the period from the arrival date (once a room number has been assigned) through check out.
Change Reservation. For reservations that are arriving or are in house, select the Change Reservation button to display the Reservation screen and allowing you to update the reservation.
Cancel Resv. For reservations that are arriving, select the Cancel Resv. button to cancel the reservation.
Cancel Check-In. Cancel a checked-in reservation for a guest that has checked in today and does not have a balance by clicking the button.
Check-In Guest. For reservations that are arriving, select the Check-In Guest button to check in the guest. When a Check In message is available for the Due In reservation, the check in alert for the reservation will automatically display when the Check In Guest button is selected.
Note: When the Cashiering > Direct Bill Authorizations and Settlement application parameter is set to Y and a direct bill payment type is attached to the reservation, then a Direct Bill authorization will be performed when the Check In button is selected. See Direct Bill Authorizations and Settlements for details.
Reinstate. Reverse a check-out, canceled, or no show reservation and reinstate a guest with this button.
Accept Reservation. When the Reservations > Waitlist application parameter is set to Y, select to accept the reservation that has been placed on the waitlist.
View Reservation. View the reservation.
The Profile section displays information about the owner or renter that is highlighted in the Search window results grid.
Name. View only file that displays the guest's name. Select the ellipsis button to display the Profile screen for the guest. The Name label will be blue when there is Alternate Name information for the displayed Profile/Reservation. Select the Globe button to display the Alternate Name for the guest.
Address. The primary address as it exists on the guest’s profile. If one needs to be added or modifications need to be made, these address fields are editable on the OVOS dashboard. Enter the guest's address, city, postal code, country, and state. If postal codes for the city, state, and country have been configured in Configuration > Profiles > Geographic Data > Cities and Postal Codes, if you enter an existing postal code the city and state will automatically populate. If you enter a postal code that exists for more than one city or state, the first city or state configured automatically populates; you can then change to the other configured city or state. If you enter an existing postal code, but it doesn't match the current state, a message displays such as "Postal Code is not in the valid range." If multiple addresses are available for this profile, the Addresses lamp appears (in red) in the lower part of the screen (See Indicator Lamps for details). (See Addresses for details.) The primary address displays on the Profile screen with the address type (shown in blue: for example, Home Address, Business Address) next to it. The default primary address type is set by the Profiles > Individual Address Type application setting.
Comm. By default, this field displays the first communication type and number from the profile. Select the ellipsis button to see complete communication information for the profile.
Note: When an email application is installed on the workstation, double clicking on the email address (when the Comm. field is set to EMAIL) launches a new email to be sent to the guest's email address.
City. Enter the city portion of the guest's address.
Country. Select the down arrow to choose the country portion of the guest's address.
State. Select the down arrow to choose the state portion of the address, if applicable.
Postal Code. The Postal code portion of the guest's address.
VIP. Available when the Profiles > VIP application function is set to Y, select the down arrow to open the VIP list of values and select a VIP status level, if any.
Contract. Available when the user has been granted the OVOS Contract > Contract View permission, displays for owner and authorized user reservations, and when a rental reservation is reserved for a unit, select to view the corresponding contract. See Owner Contract for details.
Profile. Select to display the Profile screen for the guest. See Profile Screen for details.
The calendar displayed is a simplistic Availability and sometimes Rate Calendar.
Within the New Reservation section, if the Owner radio option is selected, the Calendar section displays the following:
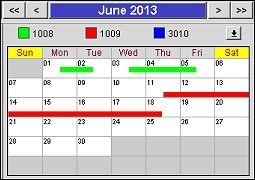
All of the Units that the owner or authorized user have access to are displayed in the top with a color code. If more than 3 units exist, then select the down arrow to choose the 3 units that need to have their stats displayed as a maximum of 3 can be displayed at one time. In the calendar the statuses of the unit are displayed with the color code to match the unit number. By simply clicking on the color bar, the status of the unit or the reservation that is occupying the unit is displayed. If it is a reservation, then the Reservation screen is displayed for the reservation and if it is an OOO/OOS status, for example, then the Out of Order/Service screen is displayed.
Within the New Reservation section, if the Rental radio option is selected, the Calendar section displays the following:
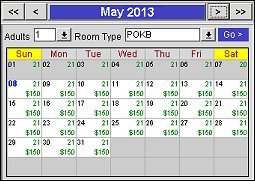
The calendar displayed is a Rate Calendar that shows a day-by-day number of available rooms (in the upper right-hand corner of the date block) and, depending on the Room Type search filter selected, an associated rate (in the lower right-hand corner of the date block) at the property. If House is selected in the Room Type search field, the available rooms number is a sum of available rooms of all active room types at the property. (The Reservations > Reservation Dashboard Calendar Room Type application setting sets the default room type for the calendar. House is the default if no other room type is chosen.) If a specific room type is selected from the Room Type list of values, the number of available rooms refers to that room type only.
If House is selected in the Room Type search field, the available rooms number is a sum of available rooms of all active room types at the property. (The Reservations > Reservation Dashboard Calendar Room Type application setting sets the default room type for the calendar. House is the default if no other room type is chosen.) If a specific room type is selected from the Room Type list of values, the number of available rooms refers to that room type only.
For room type selections other than House, a rate amount may also be displayed. The rate amounts displayed are populated based on the value configured for the Reservations > Reservation Dashboard Calendar Rate Code application setting and the number of adults shown in the Adults field. (The Reservations > Reservation Dashboard Calendar Adults application setting sets the default number of adults, but you can change this on the calendar.) Because of limited space, long rate amounts (e.g., those longer than 6 digits) can be truncated from the left.
For both numbers of available rooms and rate amounts, green indicates that there are available rooms for the property. Red indicates that there are no available rooms for the property.
Create reservations from the Calendar by selecting the arrival date and departure date for the reservations in the calendar. All of the days that will be part of the reservation's stay will be defined by highlighting the actual stay dates in a light blue (Cyan). With the intended stay dates are selected, click on the Book> button and the Reservation screen is displayed with the Arrival Date, Departure Date, Number of Adults, Rate Code, and Rate Amount fields populated assuming all defaults have been defined in the application settings as mentioned above.
The availability calendar shows rate and availability information, as appropriate, for the current month. The buttons can be used to change the display for a different month and/or year:
Month. Click on the month hyperlink to go directly to the Detailed Availability screen. The Detailed Availability screen shows a 14-day view of the availability of each of the property's Room Types by day, along with relevant statistics for the day. The current business date is the default start date for the display.
Days of the Week. Days of the week are listed across the top of the calendar. Days designated as weekend days by the General > Weekend Days application setting are displayed with a yellow background.
Date Blocks. The date is shown in the upper left corner of each block on the calendar. The current date is shown in blue, while other dates are shown in black. Past dates in the calendar are displayed entirely in gray.
Available Rooms to Sell. The number in the upper right corner of each date block shows the number of rooms available to sell for that date. By default, the availability displayed is for the room type set by the Reservations > Reservation Dashboard Calendar Room Type application setting, but you can check availability for any specific room type by using the Room Type search option below the calendar. If there are rooms available to sell, the availability number is green. A red zero means that there are no rooms of the selected room type available to sell, and a negative red number means that the selected room type is overbooked.
Rate Amount. A rate amount is displayed in the lower right corner in the date block for the room type shown in the Room Type field for the number of adults shown in the Adults field.
Note: By default, the rates displayed are populated based on the values configured for the Reservations > Reservation Dashboard Calendar Rate Code, Reservations > Reservation Dashboard Calendar Adults, and Reservations > Reservation Dashboard Calendar Room Type application settings. If no Reservation Dashboard Calendar Room Type is selected, HOUSE (total house availability encompassing all active room types at the property) becomes the default. The room type can be changed by making a new selection in the Room Type field. If no Reservation Dashboard Calendar Adults is selected, 1 becomes the default. The number of adults can be changed by making a selection in the Adults field. A Reservation Dashboard Rate Code application setting is not specified, or if the rate code selected has no rate details specified for the calendar dates displayed, or if the room type selected for the Reservation Dashboard Calendar Room Type application setting is not configured for the rate code, rate amounts will not be displayed.
The rate amount is shown in green if there are rooms available to sell for the currently selected rate code/room type/number of adults. A red currency sign appears (e.g., $, ¥, £) in place of a rate amount if there are no rooms available to sell at for the designated rate code/room type/number of adults.
Day Type. Displayed when the Rates > Day Types application function is set to Y, and a Day Type has been associated to the date via the Property Calendar, the corresponding color for the Day Type is represented via a colored square in the date block (see Day Type Codes for details.)
Adults. Number of adults that will be associated to the reservation; the default for this number is set by the Reservations > Reservation Dashboard Calendar Adults application setting. Select the down arrow to select a different number of adults for the reservation (maximum of 5). Then select the Go> button. Based on the number of adults selected, rates in the calendar will be refreshed depending on how the rates for each number of adults are defined in the Rate Details.
Room Type. By default, the calendar displays the room type set by the Reservations > Reservation Dashboard Calendar Room Type application setting. If no Reservations > Reservation Dashboard Calendar Room Type application setting is specified, the HOUSE availability (the number of rooms to sell for all active room types at the property) is used by default. You can use the Room Type field to check availability for any active room type at the property. Select the down arrow and choose a room type from the list of values. Then select the Go> button to display availability for that room type.
Go>/Book>. Select to refresh the rates in the calendar based on the new number of Adults and/or new Room Type that have been selected. By selecting an arrival and departure date in the rate and availability calendar grays out the search criteria and changes the Go> to Book>. Select the Book> button and the Reservation screen is displayed with the Arrival Date, Departure Date, Number of Adults, Rate Code, and Rate Amount fields populated.
Note: Making a reservation via the Book> button will take users directly into the Reservation screen, regardless of the property’s defined Reservation > Reservation Flow application setting.
The Additional Information displays all applicable Reservation lamps that correspond to the current reservation.
Lamps. Red indicator lamp buttons (such as Share, Comments, Preference, Profile Notes, Routing, Attachments, and many more) display in this section for any options that apply to the current reservation or profile. Click on the lamp to access the underlying details for viewing or editing (See Indicator Lamps for complete list and details).
Reservation Options. The Reservation Options button displays the full menu of options that apply to the current reservation. (See Reservation Options for details.)
Graph. The Graph section displays key statistical information regarding the room/reservation.
Note: When highlighted on a reservation in the search results grid, if the reservation does not have an assigned room number, the Graph will default to the Occupancy Graph. If the highlighted reservation has an assigned room number that is a unit, the Graph defaults to the Owner/Auth User Room Nights graph with the Unit Number defaulting in the Unit LOV.
The Cashiering section displays a window-by-window breakdown and the total amount of charges for the reservation for a quick reference.
Balance. The view only field shows a current total balance for windows 1 through 8 for the reservation
Windows 1 - Windows 8. Windows 1 - 8 fields are view only and display the total amount that has been posted to each of them respectively. These windows and their postings would be visible within the Billing screen and their totals are included in the Balance field above Window 1.
Balance. The view only field shows a current total balance for windows 1 through 8 and is displayed for quick reference within the Cashiering section.
Payment. The payment method as entered on the reservation details is displayed. The payment method as entered on the reservation details is displayed. The same payment image that displays in the reservation details is also displayed next to the payment field for visual reference.
Billing. Select to access the Billing screen.
See Also