
Business Block Options
The Business Block Options menu consolidates menu options available to regular Business Blocks in one screen. However, because the Business Block Options menu can be accessed from various types of Business Blocks (i.e. Master and Sub-Allocations or Master and Sub-Blocks), some options might not appear depending upon from where this menu is selected. For this reason, the Options Menu for each type of Business Block will be detailed individually.
Note: For information related specifically to SFA Business Block Options, refer to Business Block Options in SFA.
Note: When the General> Enhanced Options Management application parameter is set to Y, you have another way of quickly accessing options without selecting the Options button to open the Options menu itself, from the Business Block Search screen or from the Business Block screen. You can press Ctrl+T to display the blue Option field.![]()
To view all the available options in alphabetical order, scroll through the options list by selecting the Up and Down arrow keys. Press Enter to select the displayed option and open the corresponding option screen. Or, instead of scrolling through the options list, type the first three letters of the desired option. The corresponding options screen appears. (For example, type c-a-n for Cancel.)
You can also enter the first letter of the desired option and all options beginning with that letter will appear in alphabetical order as you scroll. To scroll, use the arrow keys or repeatedly press the beginning letter key. For example, if you typed a-a-a-a you might scroll through the options of Accompanying, Add on, Agent/Company, Alerts. Press Enter to open the desired option.
To access the Business Block Options menu, select the Options button from the Business Block Search screen or from the Business Block screen. To access the Business Block Search screen, select Reservations>Blocks>Business Block. When the OPS<version number> Sales and Catering license is active, select Business Management>Business Block.
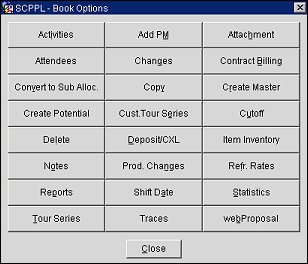
Follow the links below to see detailed information for each Business Block option.
Note: When the application function Blocks>Master Sub Blocks is set to N, the Create Master option no longer displays for Business Blocks or Quick Business Blocks.
|
To access the Master or Sub-Allocation Options menu, select the Options button from the Business Block Search screen or from the Business Block screen. To access the Business Block Search screen, select Reservations>Blocks>Business Block. When the OPS<version number> Sales and Catering license is active, select Business Management>Business Block. Master Allocations (available when the application function Blocks>Master Sub Allocations is active), are indicated on the Business Block Search screen grid by a plus sign (+) next to the Business Block Name. Master Allocations will also display the label 'Master Allocation' on the actual Business Block screen.
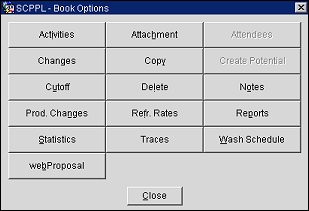
Follow the links below to see detailed information for each Master Allocation option.
|
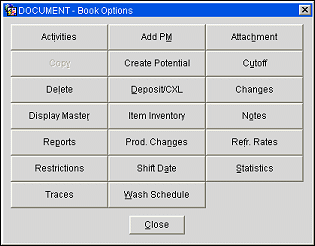
Follow the links below to see detailed information for each Sub-Allocation option.
Note: The Copy option is not available from a Sub-Allocation.
|
To access the Master of Sub-Block Options menu, highlight a Master Block, indicated on the Business Block Search screen grid by a plus sign (+) next to the Business Block Name. Master Blocks will also display the label 'Master' on the actual Business Block screen. Select the Options button from the Business Block Search screen or from the Business Block screen. (To access the Business Block Search screen, select Reservations>Blocks>Business Block. When the OPS<version number> Sales and Catering license is active, select Business Management>Business Block.)
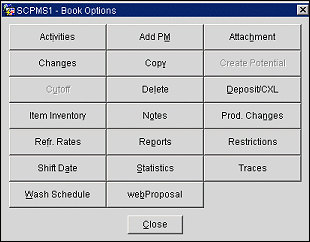
Note: The webProposal option is available when the Sales and Catering webProposal interface is active and the Menu URL Link for webProposal has been set up for all properties involved. When webProposal is selected from a Master Block, its sub-blocks can be included if the Menu URL Link for webProposal has been defined at the property and the sub-blocks are on a status that is selected in Application Setting>Blocks>WEBPROPOSAL STATUS CODES FOR SUB BLOCKS.
Follow the links below to see detailed information for each Master Block option.
|
To access the Sub-Block Options menu, highlight a Sub-Block, indicated on the Business Block Search screen grid by S next to the Business Block Name. Select the Options button from the Business Block Search screen or from the Business Block screen. (To access the Business Block Search screen, select Reservations>Blocks>Business Block. When the OPS<version number> Sales and Catering license is active, select Business Management>Business Block.)
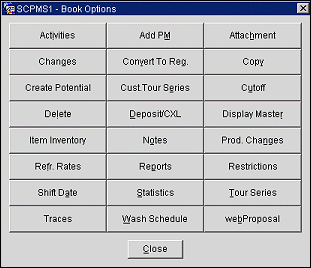
Note: The webProposal option is available when the Sales and Catering webProposal interface is active and the Menu URL Link for webProposal in OPERA has been defined at the property. When webProposal is selected from a sub-block, only the sub-block is included in the webProposal.
Note: The Convert to Regular block option is only available from a Sub-Block, not a Sub-Allocation. The Display Master block option will open the Master Block of the selected Sub-Block.
Follow the links below to see detailed information for each Sub-Block option.