
Creating a Business Block
To create a business block or booking, select Reservations > Blocks > Business Blocks to access the Business Block Search screen. When the OPS/OPC<version number> OPERA Sales and Catering license is active, select Business Management > Business Block from the main menu to display the Business Block Search screen. From there, select the New button. Or, you may use the Block button on an Account, Contact, Function Diary, or Inquiry screen. Creating a business block from one of these screens will automatically populate the business block screen with the associated account, contact, function diary, or inquiry information.
Note: Where the OPF<version number> Sales Force Automation license is active, you may also create a business block directly from a potential.
Note: When the OPR<version number> ORS license is active and you make a direct booking from ORS into a property that is on the same database schema, the application parameters, settings, and functions of the property apply to the booking. For properties that are not on the ORS schema, the ORS parameters, settings, and functions are applicable.
Before creating a reservation or an event, you must create a business block.
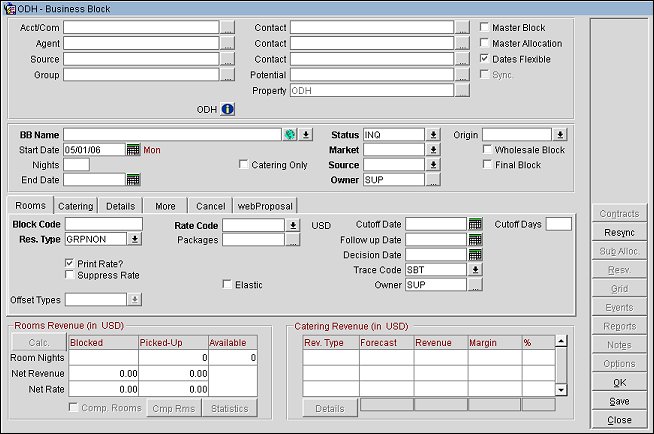
The Business Block screen has the following main sections:
Important! Some of the Functions described in this section are parameter or license code dependent and might not display consistently for each Business Block created nor will they display in the order listed below.
Lead Hist (Lead History). Select this option to launch the Lead History Screen. From here it is possible to view existing Lead History; this can include Competitor History (if maintained). Booking history is definable by the number of Records to send and whether or not to also send revenue.
Alt Dates (Alternate Dates). When the application function Blocks > Alternate Dates is active, SFA can suggest Alternate Booking Dates using this option. Direct Dates or Date Patterns can be entered and the receiving properties can accept one or multiple suggested dates. Alternate Dates within the lead process can be updated for rates and preferred flag from within the lead receiving OPERA system, as well as from the Lead Webreply page. The alternate date records will allow for the entry or update of single, double, triple and quad rate amounts per room type/date range. Multiple date ranges can also be flagged as 'Preferred'. Once a lead is converted into a booking (or on any direct booking), it is also possible to change the original booking date to one of the alternate dates. This moves the booking, including room grid and events, to the alternate date and makes the original booking dates alternate dates. If multiple dates are selected when choosing alternate dates, the system will drop into copy mode and allow copying of the original booking to the selected alternate dates. Alternate Dates will be removed from the booking once the booking status is changed to a DEDUCT or a CANCEL status. Alternate dates will also be deleted when the booking is moved through any other means than by selecting an alternate date (manual booking date change or Shift Date), and when the booking itself gets deleted.
Note: Copying a booking with Alternate Dates will NOT copy the alternate dates.
Resync (Resynchronize). (Available when an OXI interface is present). Use this option to synchronize individual block reservations to one or multiple OXI Interfaces directly from the Business Block Reservation screen. When selected, this option displays the Interface IDs screen. Only active OXI Interfaces are available for selection from this screen (only those interfaces selected by using the OXI button are displayed here). Select the available OXI Interface to sync the current record to, then select OK. Once the record has completed synchronization with OXI, a message displays verifying that the message was sent to OXI. This function is only accessible in PMS and will not display when a Business Block is accessed from other areas. See OXI Resync for OPMS for more details.
Oxi (OXI). This button will only display for those properties where the OXI Interface Configuration Parameter OXI BLOCKS > SPECIFIC BLOCK EXCHANGE Is set to Y; in which case allows you to determine, on a block-by-block basis, those external interfaces a block can be processed to (and whether it will be exchanged at all). If set to N, all blocks are sent to all available interfaces. See Specific Block Exchange for further details.
CRS Guar (CRS Guarantee). (Available when the OXI interface OPX_BWI OPERA Xchange 2-way for BWI is present). Use this option to synchronize individual block reservations to one or multiple OXI Interfaces directly from the Business Block Reservation screen. When selected, this option displays the Interface IDs screen. Only active OXI Interfaces are available for selection from this screen.
Access E... (Block Access Exclusion). This option allows a user to indicate whether or not CROs will be able to book reservations against the block. This feature is permission driven and is only available when the OPR<version number> ORS license is active, or when the OPP_MHOT Multi-property PMS add-on license is active.
Sell Msg (Sell Message). Available only when the OPR<version number> ORS license is active, or when the PMS OPP_MHT2 Multi-Property Cross-Reservations add-on license is active, use this option to help your reservation agents secure a booking during a customer query. See Sell Messages for further details.
Resv (Reservation List Screen). (Available when business block status is Definite.) Create a posting master and go to the Room List screen where you may make reservations for this business block.
Grid. Go to the Room Grid configuration for the Business Block. The room grid will be copied from the original booking to all leads on lead creation. It cannot be changed on the lead itself. The only exception is the option to update the lead rates on the grid in the receiving property and sending those changes back to SFA.
Events. Display the Event Search screen for the highlighted business block where events associated with the block are listed. A message notifies you if no events exist for the block. (See Searching for an Event for details.)
Agenda. Create a Meeting Agenda associated with this Business Block, or, if a Meeting Agenda already exists, view and edit the agenda. Like the room grid, the agenda will be copied from the original booking to all leads on the lead creation. It cannot be changed on the lead itself.
Leads. This will take you to the Leads Add/Edit screen. Existing leads are displayed here and new leads can be added. Lead sending and re-sending is also part of the functionality of this module.
Reports. Display the OPERA Reports screen where you may select from a list of reports which are related to business blocks. (See Reports for details.)
Notes. Display the Business Block Notes screen showing any notes that have been entered for this block. (See Business Block Notes for details.)
Options. Go to the Options screen.
See Also